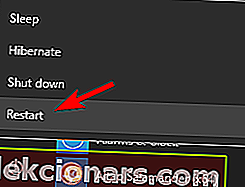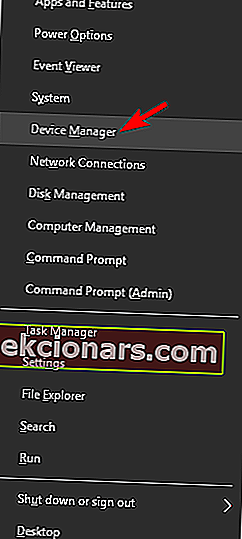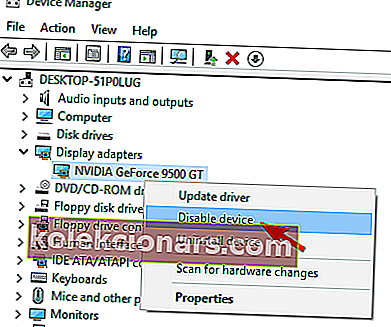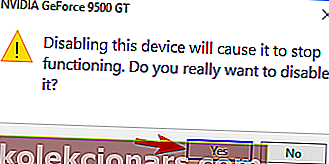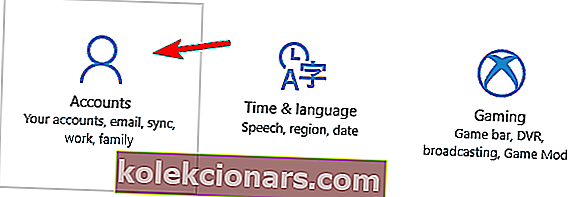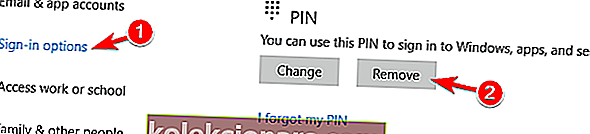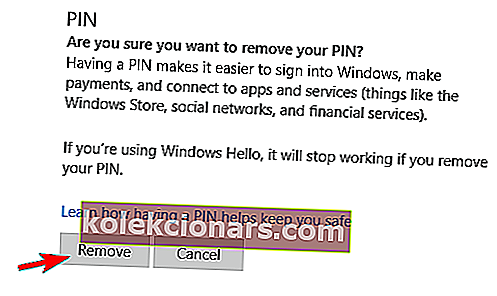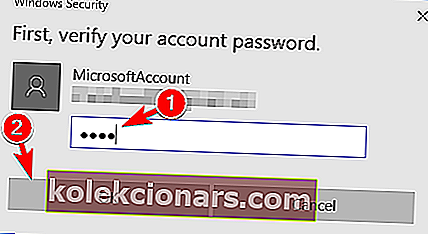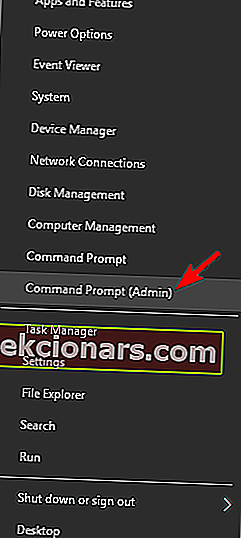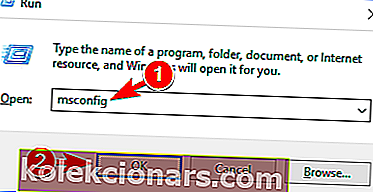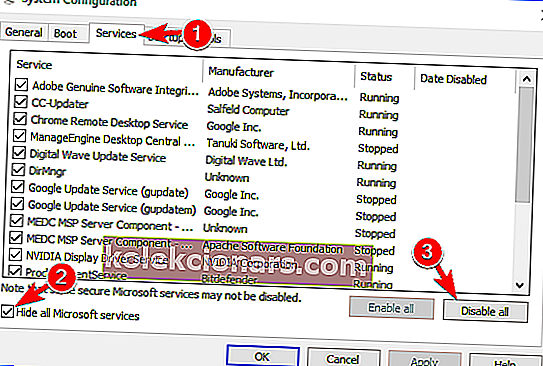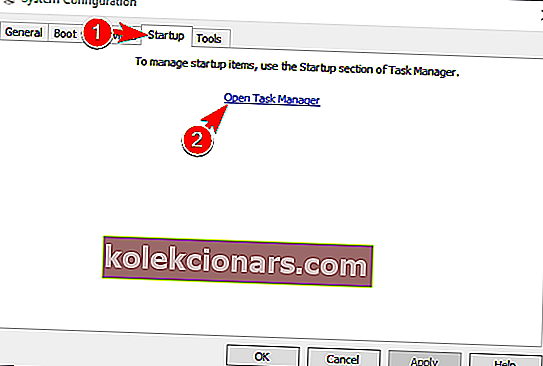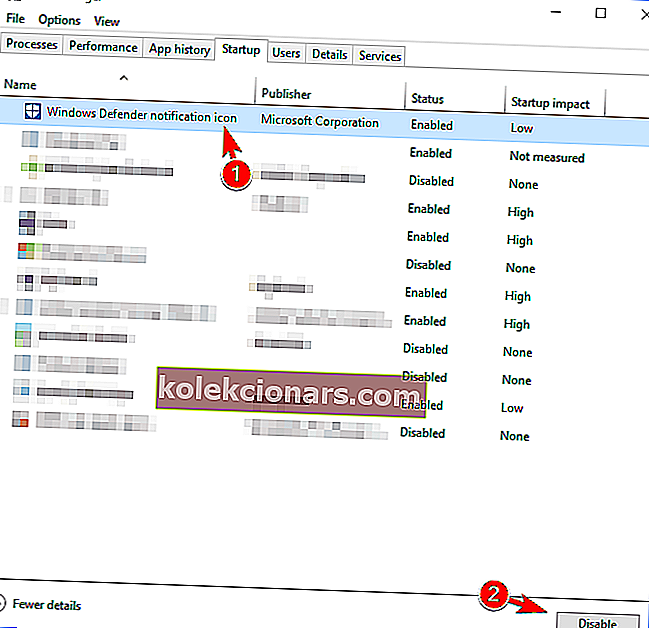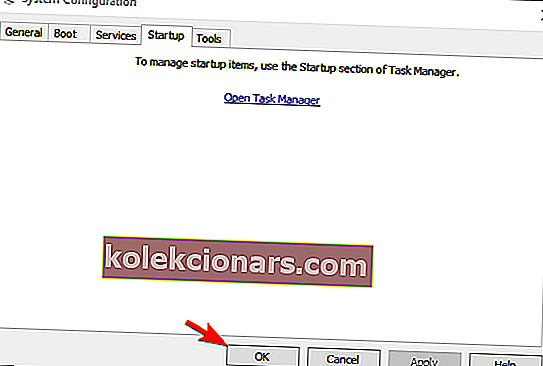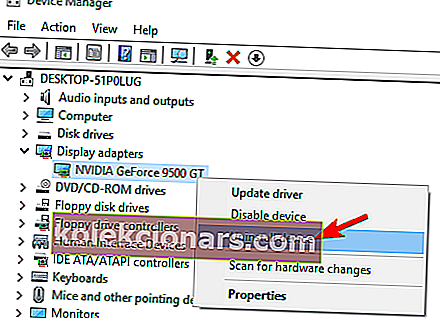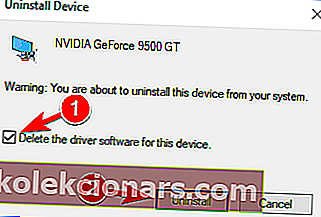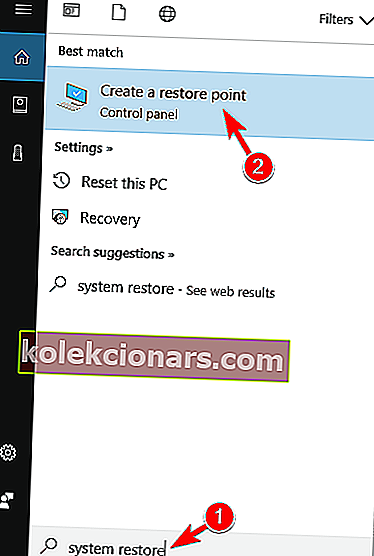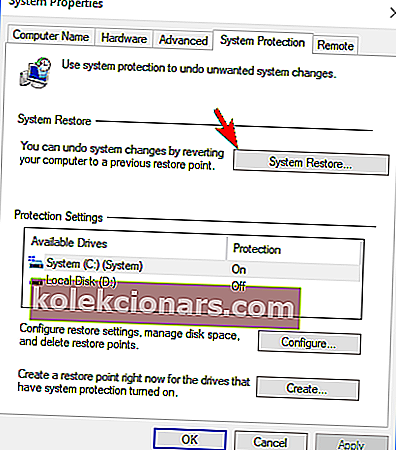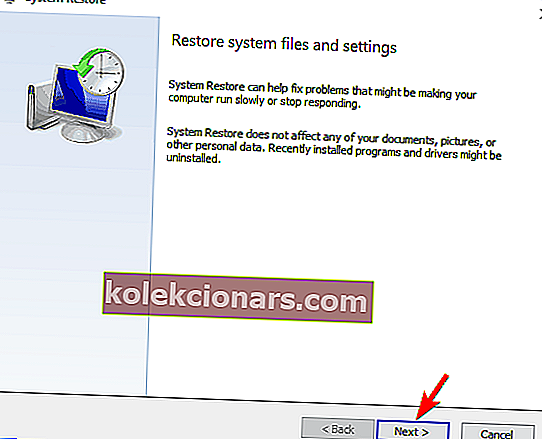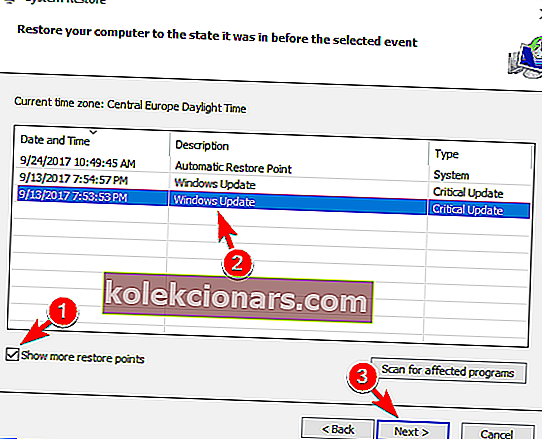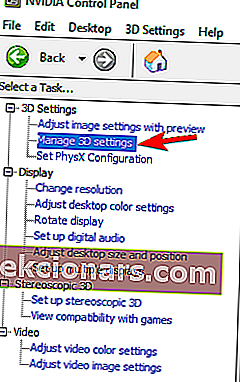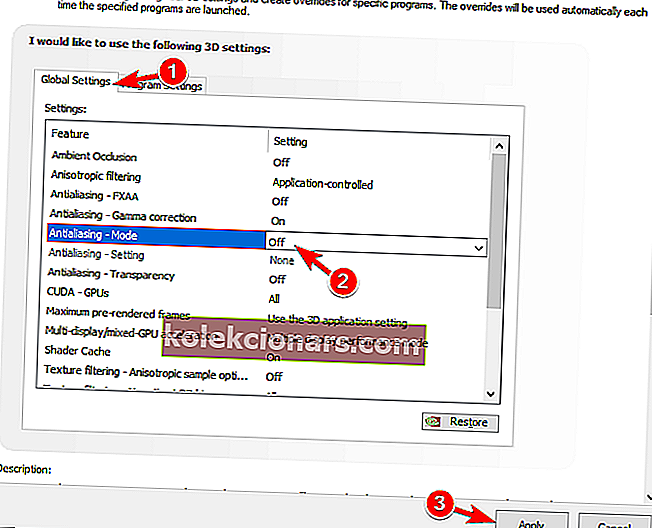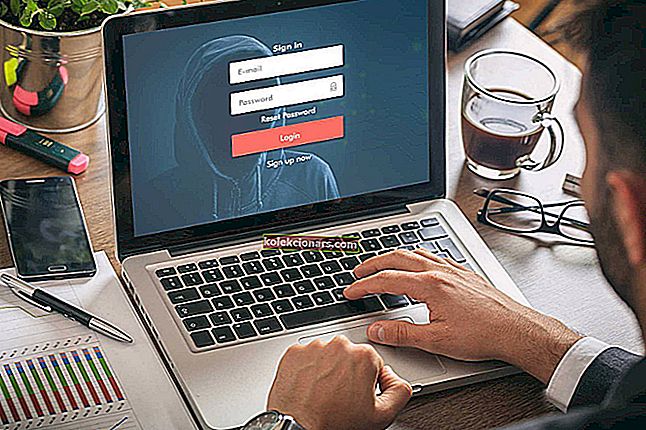
Windows-feil er relativt vanlige, og når det snakkes om, rapporterte mange brukere LogonUI.exe Application Error på PC-en. Dette kan være en irriterende feil, så i dag skal vi vise deg hvordan du fikser det riktig.
LogonUI.exe applikasjonsfeil, hvordan fikser jeg det?
Løsning 1 - Deaktiver grafikkortet ditt i sikkermodus
I følge brukere kan LogonUI.exe Application Error vises på grunn av grafikkortet ditt. Tilsynelatende kan driverne være problemet og føre til at denne feilmeldingen vises. For å løse problemet må du gå inn i sikkermodus ved å følge disse trinnene:
- Åpne Start-menyen og klikk på Strøm -ikonet. Trykk og hold nede Skift- tasten og velg Start alternativet på nytt fra menyen.
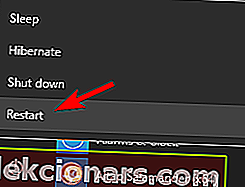
- Velg nå Avanserte alternativer> Oppstartsinnstillinger . Klikk på Start på nytt .
- Når PCen starter på nytt, vil du bli presentert med en liste over alternativer. Velg hvilken som helst versjon av sikkermodus ved å trykke på riktig tast.
Hvis du av en eller annen grunn ikke kan gå inn i Windows i det hele tatt, kan du få tilgang til Sikker modus ved å starte PCen på nytt et par ganger i løpet av oppstartssekvensen.
Når du går inn i sikkermodus, må du deaktivere grafikkortet ditt. For å gjøre det, følg disse trinnene:
- Trykk på Windows-tasten + X for å åpne Win + X-menyen og velg Enhetsbehandling fra listen.
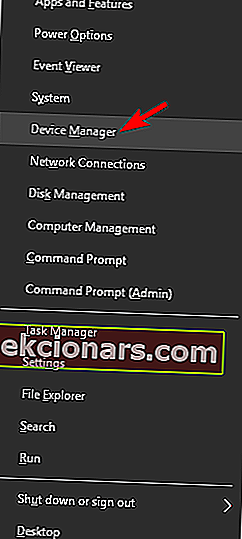
- Når Enhetsbehandling åpnes, finn grafikkortet ditt, høyreklikk på det og velg Deaktiver enhet fra menyen.
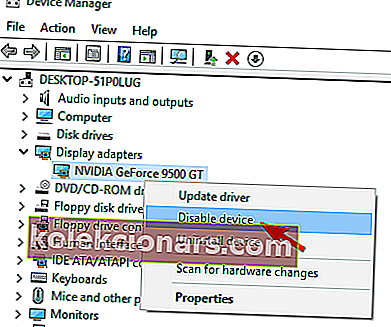
- Bekreftelsesdialogboksen vises nå. Klikk på Ja for å deaktivere enheten.
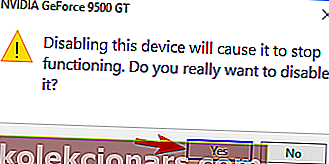
Start datamaskinen på nytt, og Windows skal starte uten problemer. Den eneste tingen som er igjen å gjøre nå er å gå tilbake til Enhetsbehandling og aktivere grafikkortet ditt igjen. Etter å ha gjort det, bør problemet løses.
Løsning 2 - Deaktiver fingeravtrykkskanneren
Fingeravtrykkskanner er sannsynligvis en av de beste måtene å beskytte PCen din mot uautorisert tilgang. Imidlertid rapporterte flere brukere at fingeravtrykkskanneren kan føre til at LogonUI.exe Application Error vises. For å løse dette problemet, må du gå inn i sikkermodus og deaktivere fingeravtrykksleseren. Etter å ha gjort det, bør problemet forsvinne, og du får tilgang til Windows uten problemer.
- LES OGSÅ: Fix: Windows Defender-applikasjonen kunne ikke initialiseres
Vi må nevne at du også kan løse dette problemet ved å oppdatere fingeravtrykksprogramvaren og driveren. For å gjøre det, besøk nettstedet til fingeravtrykkprodusenten og last ned den nyeste programvaren eller driveren for fingeravtrykk. Etter å ha gjort det, installer programvaren, og problemet skal løses. Flere brukere rapporterte at oppdatering av fingeravtrykksprogramvaren løste problemet for dem, så husk å prøve det.
Løsning 3 - Deaktiver Micro Focus Password Self Service
Brukere rapporterte at LogonUI.exe Application Error kan vises på grunn av Micro Focus Password Self Service påloggingsutvidelse. Hvis du har denne utvidelsen installert, må du fjerne den og sjekke om det løser problemet.
Det er ganske sannsynlig at Micro Focus har en ny versjon av programvaren tilgjengelig, så hvis du vil fortsette å bruke den, må du sørge for å oppdatere den og sjekke om det løser problemet.
Løsning 4 - Deaktiver PIN-innlogging
PIN-innlogging er en enkel måte å beskytte PCen din mot uautorisert tilgang, men noen ganger kan det oppstå problemer med den. Brukere rapporterte at LogonUI.exe Application Error er relatert til PIN-pålogging, og hvis du vil fikse det, må du deaktivere det. Dette er relativt enkelt, og du kan gjøre det ved å følge disse trinnene:
- Åpne Innstillinger-appen. Du kan gjøre det raskt ved å trykke på Windows Key + I hurtigtast.
- Gå til Kontoseksjonen .
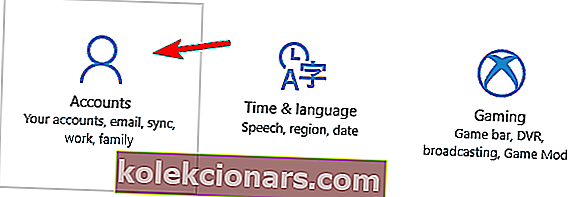
- Klikk nå på Innloggingsalternativer i menyen til venstre, bla ned til PIN- delen og klikk på Fjern .
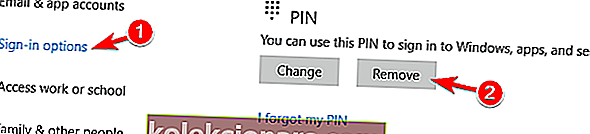
- Windows vil be deg om å bekrefte at du vil fjerne PIN-koden. Klikk på Fjern .
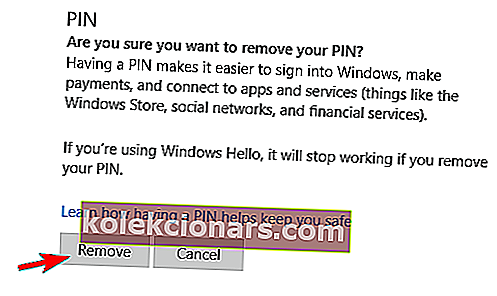
- Nå må du bare skrive inn passordet ditt og klikke på OK for å fjerne PIN-koden.
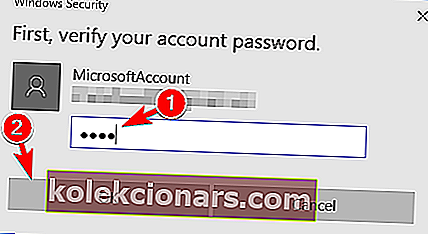
Når du har fjernet PIN-koden, skal feilmeldingen forsvinne, og du kan bruke Windows uten problemer.
- LES OGSÅ: Slik løser du en WINWORD.EXE applikasjonsfeil
Løsning 5 - Utfør SFC- og DISM-skanning
LogonUI.exe Application Error kan noen ganger vises på grunn av ødelagte systemfiler. Du kan imidlertid enkelt løse dette problemet ved å utføre en SFC-skanning. For å gjøre det, følg disse trinnene:
- Trykk på Windows-tasten + X og velg Kommandoprompt (administrator) fra menyen. Hvis ledeteksten ikke er tilgjengelig, kan du også velge PowerShell (Admin) i stedet.
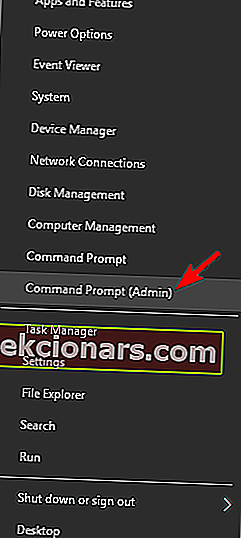
- Når ledeteksten åpnes, skriv inn sfc / scannow og trykk Enter for å kjøre den.
- Skanneprosessen starter nå. Denne prosessen kan ta omtrent 10 minutter, så ikke avbryt den.
Hvis SFC-skanning ikke kan kjøres, eller hvis den ikke kan løse problemet, må du bruke DISM-skanning i stedet. For å gjøre det, åpne ledeteksten som administrator og skriv inn Dism / Online / Cleanup-Image / Restorehealth og trykk Enter for å kjøre den. DISM-skanning kan ta omtrent 20 minutter å fullføre, så pass på at du ikke avbryter den.
Etter at du har utført både SFC- og DISM-skanning, bør problemet løses, og Windows begynner å fungere normalt. Hvis du ikke kan logge på Windows på grunn av denne feilen, bør du prøve å kjøre disse kommandoene fra sikkermodus.
Løsning 6 - Fjern programmet Sensible Vision FastAccess
Ofte kan tredjepartsapplikasjoner føre til at LogonUI.exe Application Error vises. Noen ganger er et bestemt program ikke fullt kompatibelt med Windows 10, og det kan føre til at denne feilen vises. Ifølge brukerne var problemet forårsaket av Sensible Vision FastAccess- applikasjonen. For å løse problemet må du finne og fjerne dette programmet fra PC-en. Alternativt kan du bare forhindre at den kjører, og problemet ditt skal forsvinne. Hvis du vil bruke dette programmet, kan det være lurt å sjekke utviklerens nettsted og se om en oppdatering er tilgjengelig.
Husk at du kanskje ikke kan logge på Windows 10 på grunn av denne feilen, så du må få tilgang til sikkermodus for å fjerne dette programmet. Vi har allerede vist deg hvordan du får tilgang til sikkermodus i løsning 1 , så sørg for å sjekke den for detaljerte instruksjoner.
- LES OGSÅ: Løs: Kan ikke lukkes på grunn av et DDE-servervindu: Explorer.exe-applikasjonsfeil
Løsning 7 - Bruk snarvei Ctrl + Alt + Del
Hvis du ikke kan logge på Windows på grunn av LogonUI.exe Application Error , kan du kanskje løse det bare ved å bruke en enkelt hurtigtast. Få brukere rapporterte at de løste problemet ved å trykke Ctrl + Alt + Del snarvei i 10 sekunder. Dette er en uvanlig løsning, men det fungerer i henhold til brukerne, så prøv det gjerne. Vi må nevne at dette kanskje ikke er en permanent løsning, så du må gjenta det hver gang denne feilen vises.
Løsning 8 - Bruk integrert grafikk
I følge brukere kan LogonUI.exe Application Error vises på grunn av det dedikerte grafikkortet ditt. Brukere rapporterte dette problemet på sine bærbare datamaskiner, og ifølge dem prøvde deres bærbare datamaskiner å bruke et dedikert grafikkort som fikk problemet til å vises. En måte å løse dette problemet på er å koble den bærbare datamaskinen fra strømkilden. Ved å gjøre det vil du tvinge den til å bruke integrert grafikk.
Hvis du vil ha en mer pålitelig løsning, kan du endre innstillingene og angi den integrerte grafikken som standard skjermadapter. Husk at ved å bruke integrert grafikk kan du oppleve lavere ytelse i videospill. Å bruke en integrert grafikk er ikke en permanent løsning, men det er en solid løsning som kan hjelpe deg med dette problemet.
Løsning 9 - Utfør en ren oppstart
Som vi tidligere har nevnt, kan LogonUI.exe Application Error være forårsaket av tredjepartsprogrammer. For å fikse problemet, må du deaktivere alle oppstartsapplikasjoner til du finner den problematiske. Hvis du ikke kan logge på Windows på grunn av denne feilen, må du utføre disse trinnene fra sikkermodus. For å utføre en ren oppstart, skyldes følgende:
- LES OGSÅ: Fix: OHUb.exe applikasjonsfeil i Windows 10
- Trykk på Windows-tasten + R og skriv inn msconfig . Trykk Enter eller klikk OK .
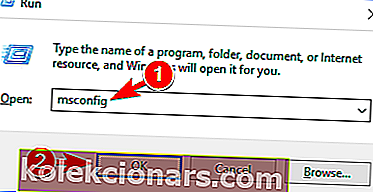
- Systemkonfigurasjonsvinduet vises nå. Naviger til kategorien Tjenester og merk av for Skjul alle alternativene for Microsoft-tjenester . Klikk nå på Deaktiver alt- knappen.
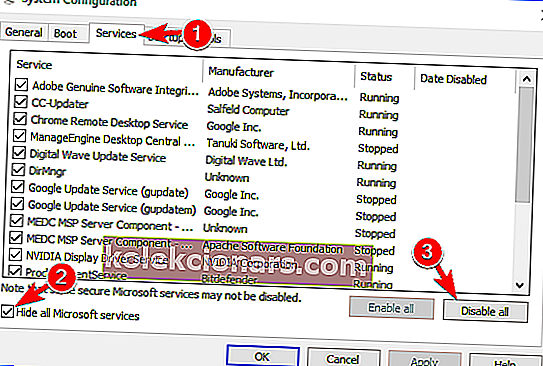
- Naviger til oppstartsfanen og klikk på Åpne oppgavebehandling .
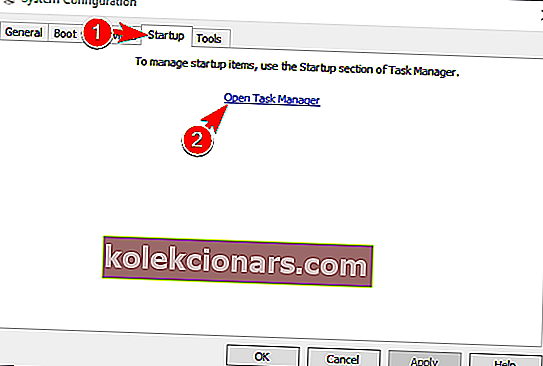
- Når Oppgavebehandling åpnes, ser du en liste over alle oppstartsapplikasjoner. Velg det første elementet i listen, og klikk på Deaktiver . Gjenta dette trinnet til du deaktiverer alle oppstartsprogrammer. Når du er ferdig, lukker du Oppgavebehandling.
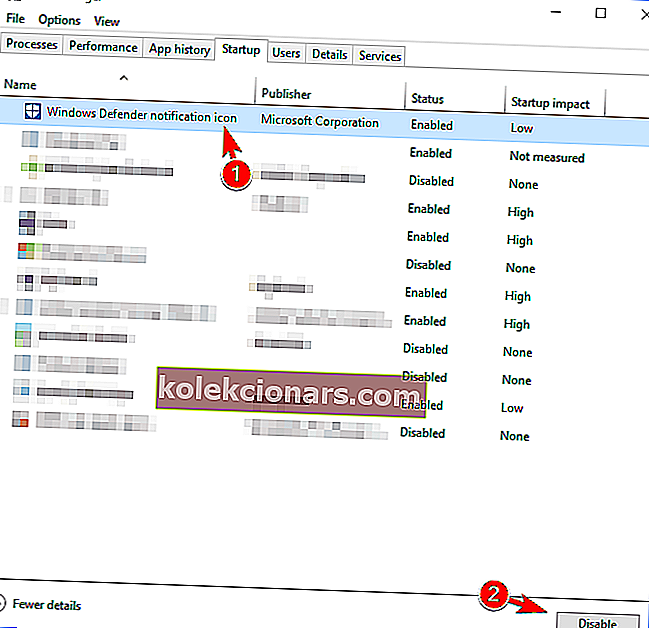
- Gå nå tilbake til systemkonfigurasjonsvinduet og klikk på Bruk og OK for å lagre endringene.
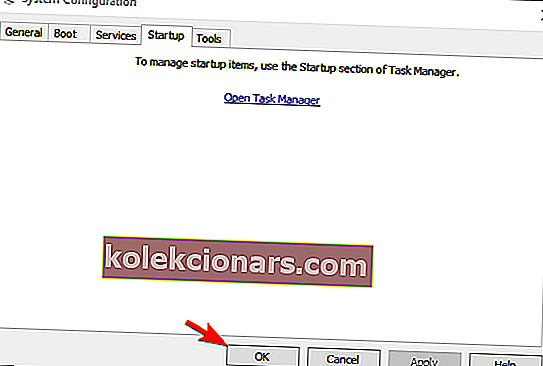
- En dialog vises der du blir bedt om å starte PCen på nytt. Velg alternativet for å starte PCen din på nytt nå.
Når PCen starter på nytt, starter du Windows normalt og sjekker om problemet fremdeles vises. Hvis ikke, betyr det at en av deaktiverte applikasjoner eller tjenester forårsaker dette problemet. For å finne ut hvilket program som er problemet, må du gjenta de samme trinnene og aktivere deaktiverte tjenester og apper i grupper eller en etter en. Husk at du må starte PCen på nytt etter at du har aktivert en gruppe apper for å lagre endringene.
Når du har funnet det problematiske programmet, kan du velge å holde det deaktivert eller fjerne det fra PCen. Hvis du trenger å bruke dette programmet, må du sørge for å oppdatere det eller installere det på nytt og kontrollere om det løser problemet.
Løsning 10 - Installer grafikkortdriveren på nytt
Ifølge brukere kan LogonUI.exe Application Error være relatert til grafikkortdriveren. Flere brukere rapporterte at de løste problemet ved å installere grafikkortdriveren på nytt. For å gjøre det må du følge disse trinnene:
- Hvis Windows ikke kan starte normalt, kan du starte det i sikkermodus.
- Åpne nå Enhetsbehandling og finn grafikkortet ditt. Høyreklikk på den og velg Avinstaller enhet .
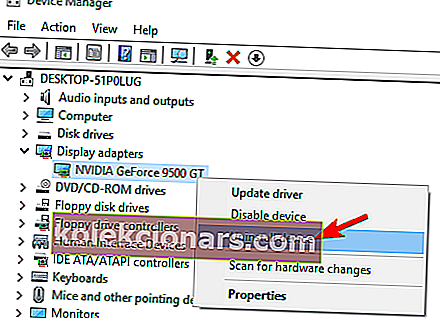
- Bekreftelsesdialogboksen vises nå. Merk av for Slett driverprogramvaren for denne enheten, og klikk på Avinstaller- knappen.
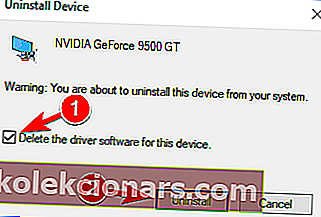
- LES OGSÅ: Løs: Explorer.exe applikasjonsfeil i Windows 10
Hvis du vil fjerne grafikkortdriveren helt, kan du gjøre det med Display Driver Uninstaller. Dette er et gratisverktøy som fjerner driveren og alle filer og registeroppføringer som er tilknyttet den. Verktøyet er ganske enkelt å bruke, så hvis du vil fjerne grafikkortdriveren helt, kan du vurdere å bruke den.
Når du har fjernet driveren, må du bare installere den igjen. For å gjøre det, besøk ganske enkelt grafikkortprodusentens nettsted og last ned den nyeste driveren for grafikkortet. Etter å ha installert driveren på nytt, bør problemet løses fullstendig.
Brukere rapporterte problemer med AMD beta-drivere, men etter å ha fjernet dem og installert den stabile versjonen ble problemet løst. Betadrivere kan gi forbedret ytelse, men de kan også forårsake stabilitetsproblemer, derfor anbefales det alltid å bruke en stabil versjon.
Løsning 11 - Utfør en systemgjenoppretting
Ifølge brukere kan du kanskje fikse LogonUI.exe Application Error ved å utføre en systemgjenoppretting. Dette er en nyttig funksjon som kan gjenopprette systemet og fjerne eventuelle nylige problemer. For å bruke denne funksjonen må du gjøre følgende:
- Trykk på Windows-tasten + S og skriv inn systemgjenoppretting . Velg Opprett et gjenopprettingsalternativ fra menyen.
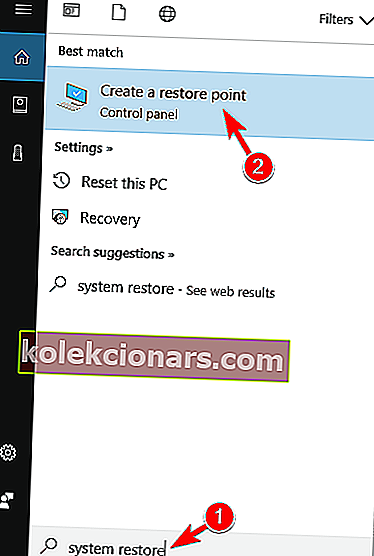
- Vinduet Systemegenskaper vises nå. Klikk på Systemgjenoppretting- knappen.
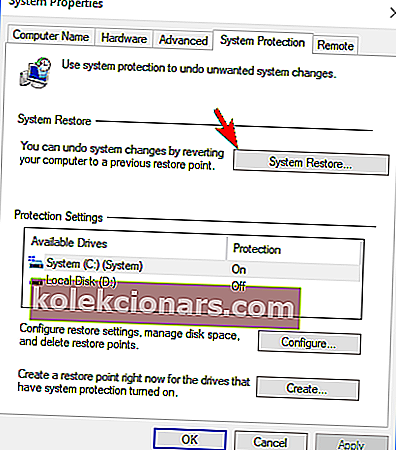
- Systemgjenopprettingsvinduet åpnes nå. Klikk på Neste .
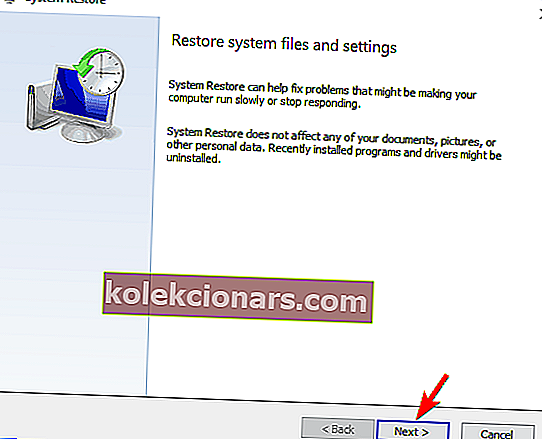
- Nå skal du se listen over alle tilgjengelige gjenopprettingspunkter. Hvis tilgjengelig, merker du av for Vis flere gjenopprettingspunkter . Velg ønsket gjenopprettingspunkt og klikk på Neste for å fortsette.
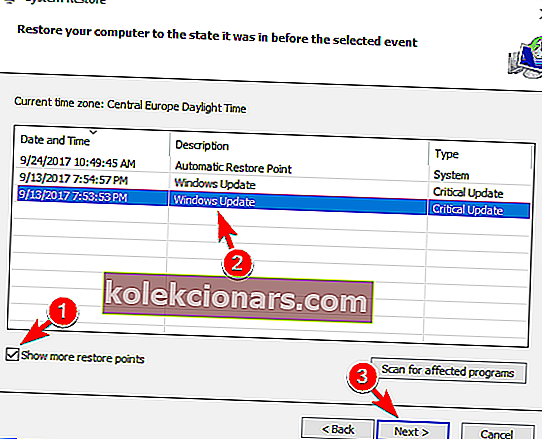
- Følg instruksjonene på skjermen for å fullføre restaureringsprosessen.
Hvis du ikke kan starte Windows normalt på grunn av denne feilen, må du kanskje utføre systemgjenoppretting fra sikkermodus. Alternativt kan du få tilgang til avanserte oppstartsalternativer og utføre systemgjenoppretting derfra. For å gjøre det, følg disse trinnene:
- LES OGSÅ: Løs: GWXUX.exe applikasjonsfeil i Windows 10
- Start datamaskinen på nytt et par ganger mens PC-en starter.
- Hvis du utfører dette riktig, ser du en liste over alternativer på skjermen. Velg Feilsøk> Avanserte alternativer> Systemgjenoppretting . Velg nå brukernavnet og skriv inn passordet ditt.
- Etter å ha gjort det, bør du se Systemgjenopprettingsvinduet . Hvis du ser Velg et annet alternativ for gjenopprettingspunkt , velger du det og klikker på Neste .
- Velg nå ønsket gjenopprettingspunkt og følg instruksjonene på skjermen.
Etter at du har gjenopprettet systemet, bør problemet løses fullstendig.
Løsning 12 - Deaktiver aliasing for grafikkortet ditt
Mange brukere bruker Anti-Aliasing mens de spiller favorittspillene sine, men noen ganger kan denne funksjonen forårsake visse problemer. Faktisk rapporterte flere brukere at denne funksjonen fikk LogonUI.exe Application Error til å vises. For å løse problemet må du deaktivere Anti-Aliasing, også kjent som FXAA-funksjonen. Gjør følgende for å deaktivere det:
- Åpne Nvidia Kontrollpanel .
- Velg Administrer 3D-innstillinger fra menyen til venstre.
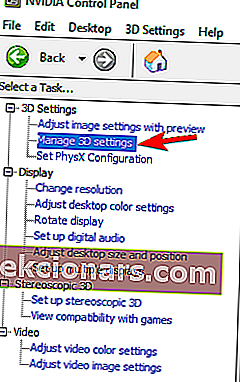
- I høyre rute, gå til Globale innstillinger og finn Antialiasing - Mode og sett den til Av . Noen brukere foreslår også å slå av Multi-Frame Sampled AA (MFAA), så du vil kanskje også gjøre det. Klikk nå på Bruk for å lagre endringene.
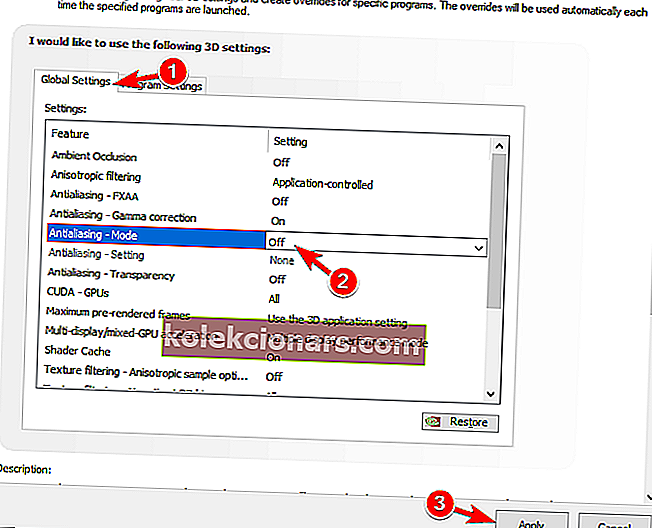
Etter å ha gjort det, bør problemet løses fullstendig. Vi viste deg hvordan du deaktiverer Anti-Aliasing for Nvidia-grafikkort, men hvis du har AMD-grafikk, bør du kunne deaktivere den fra Catalyst Control Center.
Løsning 13 - Avinstaller CSR Wireless Stack-programvaren
Som vi allerede har nevnt, er tredjepartsapplikasjoner en ofte årsak til disse feilene. Et program som kan føre til at dette problemet vises, er CSR Wireless Stack . Hvis du har dette programmet på din PC, må du huske å fjerne det eller oppdatere det til den nyeste versjonen og sjekke om det løser problemet ditt.
Løsning 14 - Deaktiver eller avinstaller sikkerhetsprogramvaren
Ifølge brukere kan antivirusprogramvaren din også føre til at LogonUI.exe Application Error vises. For å løse problemet, må du kanskje deaktivere antivirusprogrammet ditt midlertidig og sjekke om det løser problemet. Hvis problemet fortsatt vedvarer, kan det være lurt å prøve å fjerne antivirusprogramvaren din midlertidig.
Det er verdt å nevne at antivirusverktøy har en tendens til å legge igjen bestemte filer og registeroppføringer, selv etter at du har avinstallert dem. For å fjerne et antivirusverktøy helt fra PCen din, må du bruke et dedikert fjerningsverktøy. De fleste antivirusselskaper tilbyr et dedikert fjerningsverktøy for programvaren, så sørg for å laste ned et for antivirusprogrammet ditt. Når du har fjernet den, må du kontrollere om problemet fortsatt vedvarer. Hvis ikke, vil du kanskje installere antivirusprogrammet på nytt eller bytte til en helt annen antivirusprogramvare.
- LES OGSÅ: “Application.exe har sluttet å fungere” feil i Windows 10 [Fix]
Løsning 15 - Erstatt problematiske filer
Noen ganger vil LogonUI.exe Application Error fortelle deg hvilken fil som forårsaker dette problemet. For å løse problemet, må du kopiere den filen fra en fungerende Windows-PC til C: \ W indows \ System32- katalogen. Noen ganger har du kanskje ikke tilgang til Windows, og hvis det er tilfelle, må du starte opp til ledeteksten og kopiere den problematiske filen til System32-katalogen ved hjelp av kommandolinjen. Dette er en avansert løsning, og hvis du ikke er forsiktig, kan du forårsake enda flere problemer med operativsystemet ditt, så vær ekstra forsiktig.
Løsning 16 - Tilbakestill Windows 10
Hvis andre løsninger ikke kan løse dette problemet, vil du kanskje vurdere å tilbakestille Windows 10. Denne løsningen fjerner alle filer fra systemstasjonen din, så sørg for å sikkerhetskopiere dem på forhånd. I tillegg kan det hende du trenger et Windows 10-installasjonsmedium, så sørg for å lage det ved hjelp av Media Creation Tool. Når du er klar til å starte, kan du utføre tilbakestillingen ved å følge disse trinnene:
- Start datamaskinen på nytt noen ganger i løpet av oppstartssekvensen.
- Velg Feilsøk> Tilbakestill denne PCen> Fjern alt .
- For å fortsette til neste trinn kan du bli bedt om å sette inn Windows 10 installasjonsmedier, så sørg for å ha det klart.
- Velg din versjon av Windows og velg Bare stasjonen der Windows er installert> Bare fjern filene mine .
- Nå bør du se listen over endringer som tilbakestilles vil utføre. Klikk på Tilbakestill for å starte prosessen.
- Følg nå instruksjonene på skjermen for å fullføre tilbakestillingen av Windows 10.
Etter at tilbakestillingen er fullført, har du en ren installasjon av Windows 10. Nå trenger du bare å installere alle applikasjonene dine og flytte filene fra sikkerhetskopien. I de fleste tilfeller vil Windows 10 reset løse dette problemet, men det vil også fjerne alle filer fra systemstasjonen din, så bruk den som en siste utvei.
LogonUI.exe Application Error kan forårsake mange problemer siden det kan forhindre deg i å få tilgang til Windows. Du bør imidlertid kunne løse dette problemet ved å bruke en av løsningene våre.
LES OGSÅ:
- "Bsplayer exe en feil oppstod i applikasjonen" feil [Fix]
- Fix: Feil "Søknad ikke funnet" på Windows 10
- Firefox svarer ikke: Slik løser du dette problemet i Windows 10
- Microsoft Excel venter på at et annet program skal fullføre en OLE-handling [FIX]
- Fix: Applikasjon svarer ikke i Windows 10