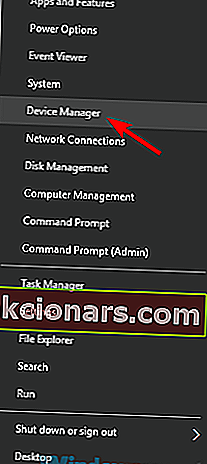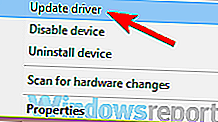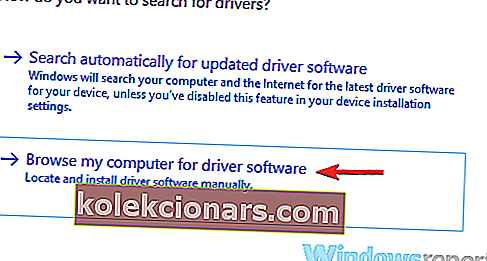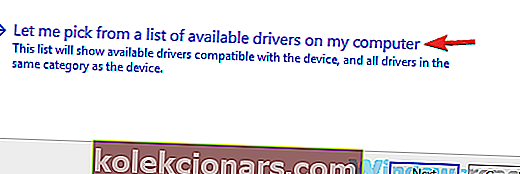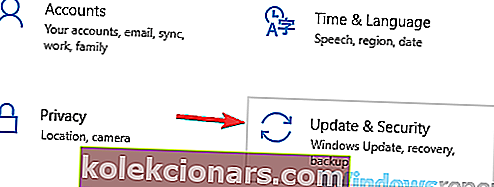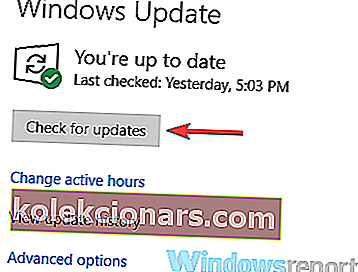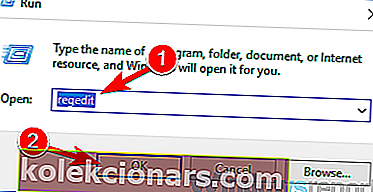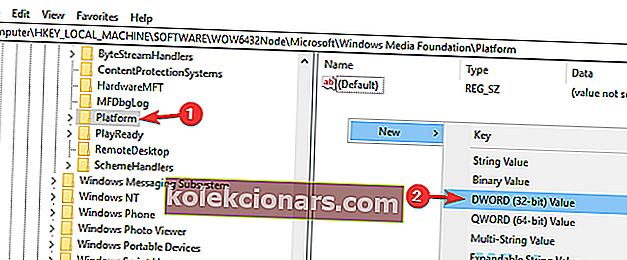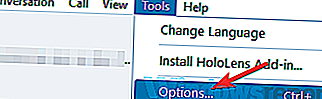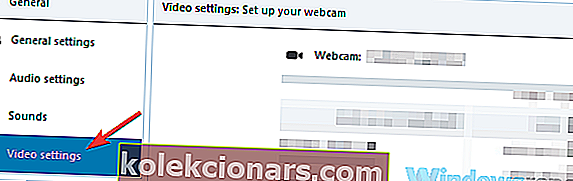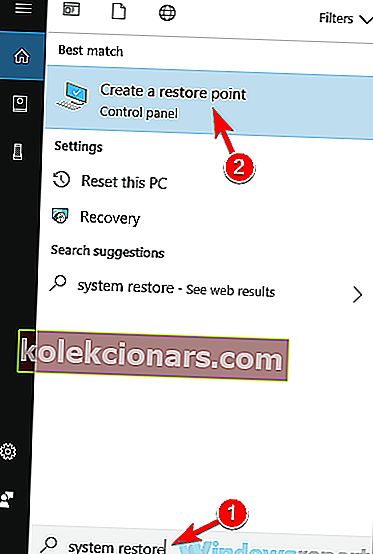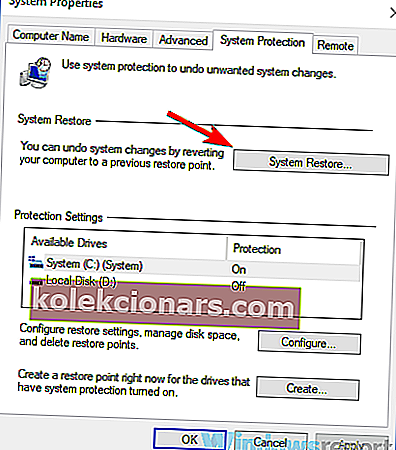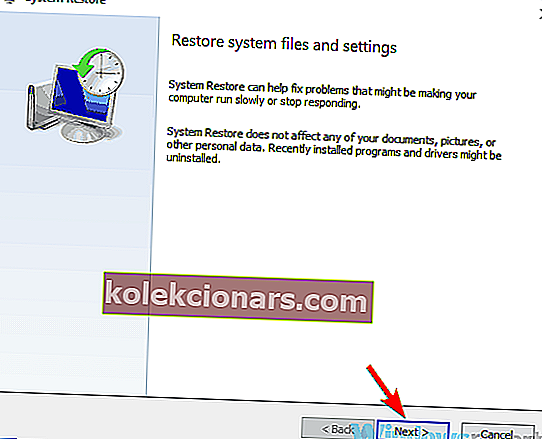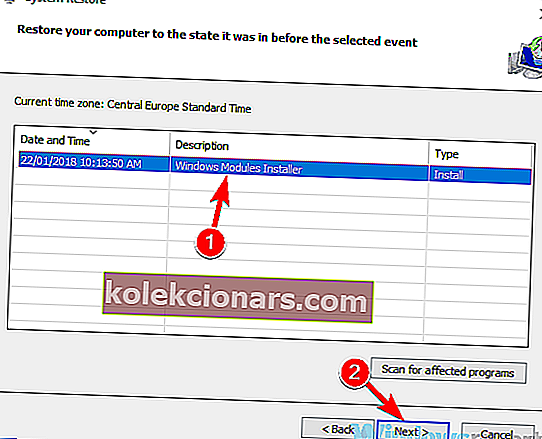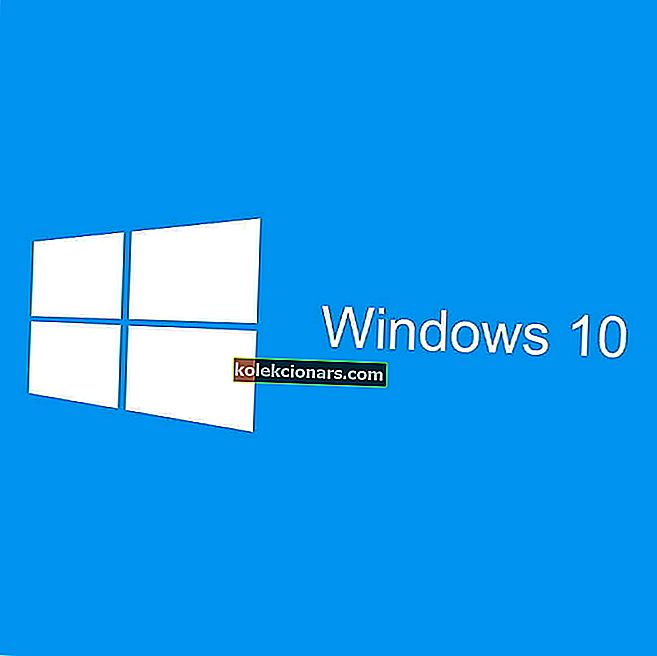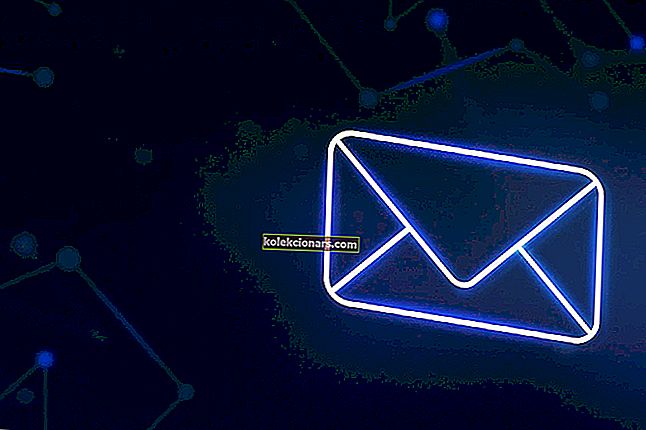- Skype er et flott direktemeldingsprogram, men som alle andre applikasjoner har det sine problemer.
- Brukere rapporterte at de ikke klarer å foreta videosamtaler på grunn av det som kan føles veldig frustrerende.
- Sørg for å sjekke ut vår dedikerte Skype-seksjon for mer relaterte artikler.
- Vil du lære mer om kryptering av data? Gå til vårt fantastiske Software Hub for å finne ut mer.

Skype er et flott verktøy for direktemeldinger og samtaler, men noen brukere rapporterte at video ikke fungerer på Skype.
Dette kan være et problem, spesielt hvis du pleier å ringe videosamtaler ofte, så i dag skal vi prøve å fikse dette problemet.
Videoproblemer i Skype kan forårsake mange problemer, og når vi snakker om problemer, er det noen vanlige problemer som brukere rapporterte:
- Skype-video fungerer ikke Windows 10, viser andre personer - Dette problemet er vanligvis forårsaket av driverne dine, og for å fikse det, anbefales det at du oppdaterer driverne til den nyeste versjonen og sjekker om det hjelper.
- Video lastes ikke inn på Skype - Noen ganger kan tredjepartsapplikasjoner forstyrre Skype og forårsake dette problemet. For å fikse det, finn og fjern applikasjonene som forstyrrer Skype.
- Videosamtale fungerer ikke på Skype - Dette problemet kan oppstå hvis du ikke har de siste oppdateringene installert. For å løse problemet, må du sørge for at både systemet ditt og Skype er oppdatert.
- Skype-video slås ikke på, kobles til, lastes inn, fortsetter å fryse, svart skjerm - Dette er forskjellige problemer som kan vises med Skype, og hvis du støter på dem, må du prøve noen av løsningene våre.
Hvordan kan jeg fikse video som ikke fungerer på Skype i Windows 10?
- Oppdater driveren til webkameraet
- Installer generisk driver
- Fjern problematiske applikasjoner
- Forsikre deg om at du har de siste oppdateringene
- Gjør endringer i registeret
- Forsikre deg om at webkameraet ditt er riktig konfigurert
- Installer Skype på nytt
- Utfør en systemgjenoppretting
1. Oppdater driveren til webkameraet

Noen ganger fungerer ikke videoen på Skype på grunn av grafikkortdriveren. Sjåførene dine kan være utdaterte, og det kan føre til at dette problemet vises.
For å løse problemet, foreslår brukere å oppdatere webkamera-driveren til den nyeste versjonen.
Dette er ganske enkelt å gjøre, og du kan gjøre det ved å besøke webkameraprodusentens nettsted og laste ned de nyeste driverne for din webkamamodell.
Hvis denne metoden virker litt komplisert for deg, kan du alltid tredjepartsverktøy som DriverFix for å oppdatere driverne automatisk med bare et par klikk.
Når driveren til webkameraet er oppdatert, sjekk om problemet fortsatt er der.

DriverFix
Hold alle driverne dine automatisk oppdatert med DriverFix. Verktøyet gjør alt arbeidet for deg! Gratis prøveperiode Besøk nettstedet2. Installer generisk driver
- Trykk Windows-tast + X for å åpne Win + X-menyen.
- Velg nå Enhetsbehandling fra listen.
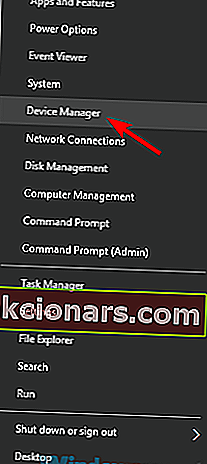
- Finn webkamera-driveren, høyreklikk på den og velg Oppdater driver fra menyen.
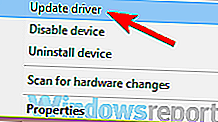
- Velg Bla gjennom datamaskinen min for driverprogramvare .
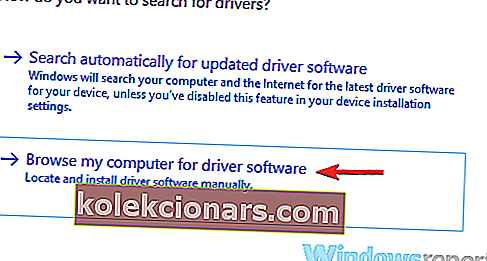
- Klikk nå på Velg La meg velge fra en liste over enhetsdrivere på datamaskinen min .
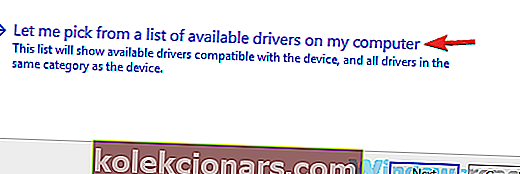
- Velg USB-videoenhet og klikk Neste .
- Følg instruksjonene på skjermen for å fullføre prosessen.
3. Fjern problematiske applikasjoner

Noen ganger kan tredjepartsapplikasjoner forstyrre Skype, og det vil føre til at video ikke fungerer. Dette kan være et problem, men for å fikse det, må du finne og fjerne de problematiske applikasjonene.
Årsaken til dette problemet er vanligvis virtuell videoopptaksprogramvare, for eksempel CyberLink YouCam, og for å løse problemet må du finne og fjerne det problematiske programmet.
Husk at annen kameraprogramvare kan føre til at dette problemet vises, så hold øye med alle kameraprogrammer.
Når du har funnet det problematiske programmet, anbefales det at du fjerner det. Det er flere måter å gjøre det på, men den mest effektive er å bruke avinstallasjonsprogramvare som IOBit Uninstaller .
Hvis du ikke er kjent, er avinstallasjonsprogramvare et spesielt program som enkelt kan fjerne hvilken som helst programvare fra PCen.
I tillegg til å fjerne programvare, fjerner avinstallasjonsprogrammet også alle filer og registeroppføringer tilknyttet applikasjonen du prøver å fjerne.
Som et resultat vil applikasjonen bli fullstendig fjernet, og det vil ikke være noen gjenværende filer som kan forstyrre systemet ditt.

IObit Uninstaller
IObit Uninstaller er en pålitelig programvare som hjelper deg med å avinstallere alle uønskede programmer fra PCen, inkludert alle fragmenter som er igjen. 19.99 $ Besøk nettstedet4. Forsikre deg om at du har de siste oppdateringene
- Trykk på Windows-tasten + I snarvei for å åpne Innstillinger-appen .
- Gå nå til Oppdatering og sikkerhet- delen.
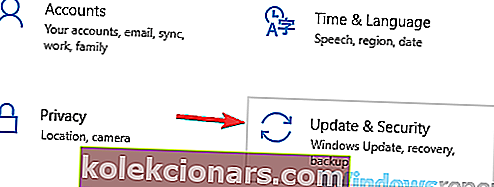
- Klikk på Søk etter oppdateringer- knappen i høyre rute.
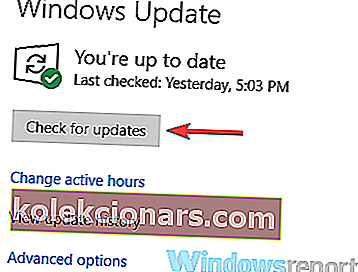
Windows vil nå se etter tilgjengelige oppdateringer og laste dem ned i bakgrunnen. Når oppdateringene er lastet ned, start PCen på nytt for å installere dem.
Etter at du har oppdatert systemet, sjekk om problemet med Skype fortsatt er der.
5. Gjør endringer i registret
- Trykk Windows-tast + R og skriv inn regedit .
- Trykk Enter eller klikk OK .
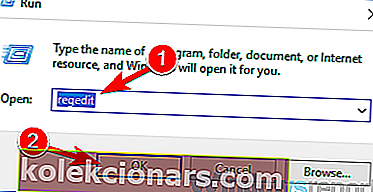
- I venstre rute navigerer du til
ComputerHKEY_LOCAL_MACHINESOFTWAREWOW6432NodeMicrosoftWindows Media FoundationPlatform - Høyreklikk på det tomme området i høyre rute og velg Ny> DWORD (32-bit) verdi .
- Skriv inn EnableFrameServerMode som navnet på det nye DWORD.
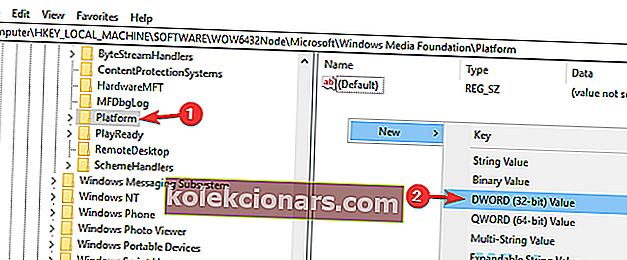
- Dobbeltklikk på det nyopprettede EnableFrameServerMode DWORD og sørg for at verdidataene er satt til 0.
- Hvis alt er i orden, lukker du Registerredigering.
6. Forsikre deg om at webkameraet ditt er riktig konfigurert
- Åpne Skype og gå til Verktøy og velg Valg .
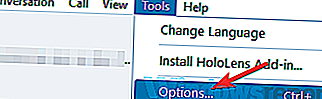
- Velg Videoinnstillinger fra menyen til venstre.
- I høyre rute må du kontrollere at riktig kamera er valgt.
- Klikk nå Lagre- knappen for å lagre endringene.
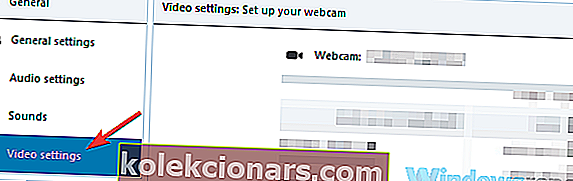
7. Installer Skype på nytt

Ifølge brukerne, hvis videoen ikke fungerer på Skype, er problemet kanskje relatert til Skype-installasjonen din.
Noen ganger kan installasjonen bli ødelagt, og det kan føre til dette og mange andre problemer. For å løse dette problemet foreslår brukere å installere Skype på nytt.
Det er flere metoder du kan bruke, men hvis du vil fjerne Skype helt, er det best at du bruker avinstallasjonsprogramvare.
Når du fjerner Skype, installerer du det igjen, og sjekker om problemet fortsatt er der.
Noen brukere anbefaler også å laste ned og installere den eldre versjonen av Skype, så det kan være lurt å prøve det også.
8. Utfør en systemgjenoppretting
- Trykk Windows Key + S og skriv systemgjenoppretting .
- Velg Opprett et gjenopprettingspunkt fra menyen.
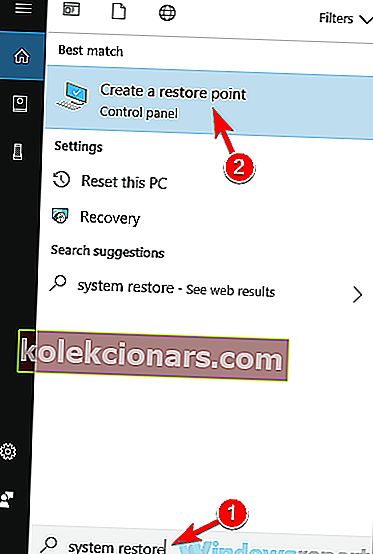
- Når vinduet Systemegenskaper åpnes, klikker du på Systemgjenoppretting- knappen.
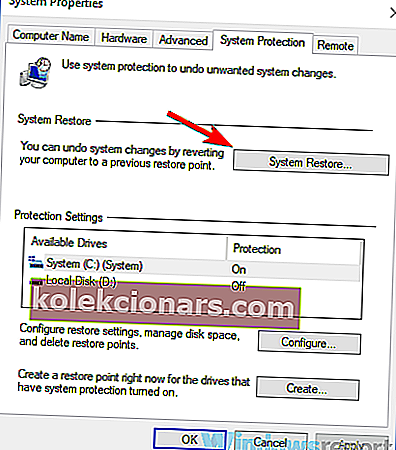
- Klikk på Neste for å fortsette.
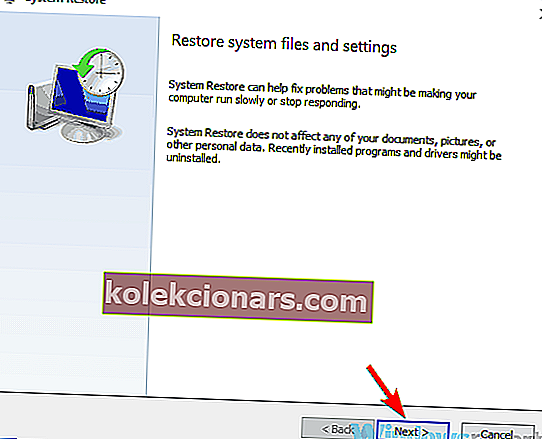
- Merk av for Vis flere gjenopprettingspunkter , hvis tilgjengelig.
- Velg ønsket gjenopprettingspunkt og klikk på Neste- knappen.
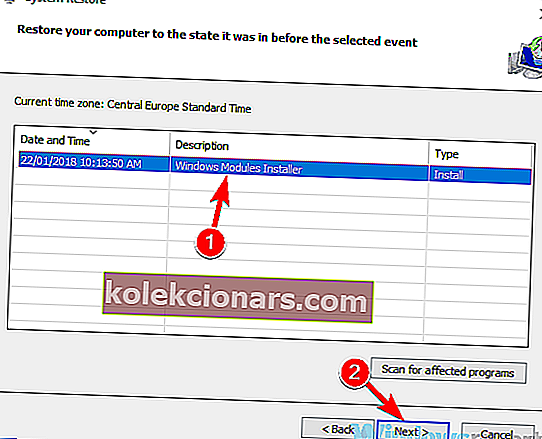
- Følg instruksjonene på skjermen for å fullføre prosessen.
Når systemet ditt er gjenopprettet, sjekk om problemet med Skype-video fortsatt er der.
Videoproblemer i Skype kan være irriterende, spesielt hvis du pleier å ringe Skype ofte. Vi håper imidlertid at løsningene våre hjalp deg med å løse dette problemet.
Hvis du har flere forslag eller anbefalinger, må du gi oss beskjed i kommentarfeltet nedenfor.
Redaktørens merknad : Dette innlegget ble opprinnelig publisert i januar 2019 og har siden blitt oppdatert og oppdatert i september 2020 for friskhet, nøyaktighet og omfattende.