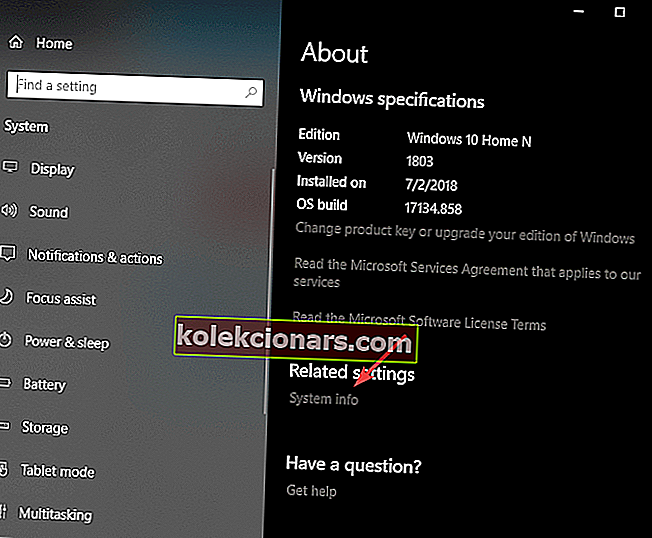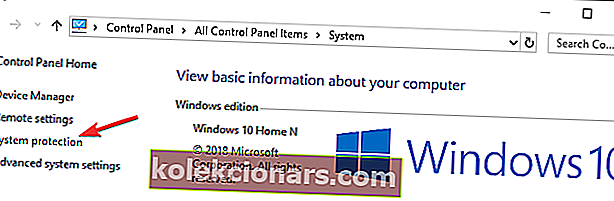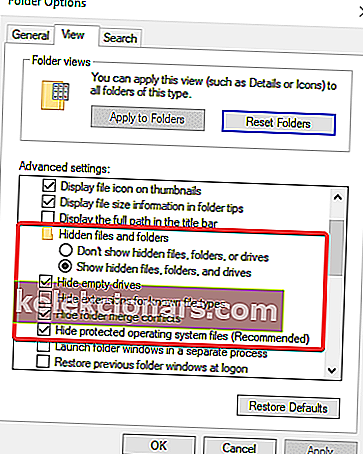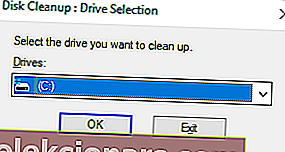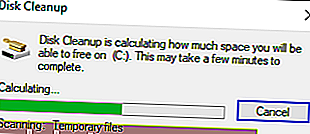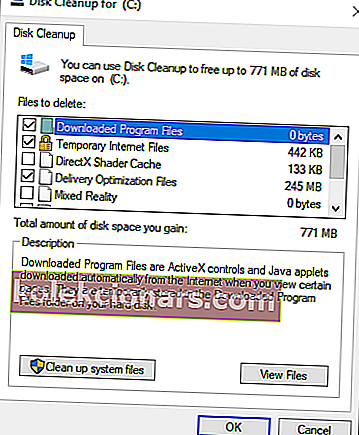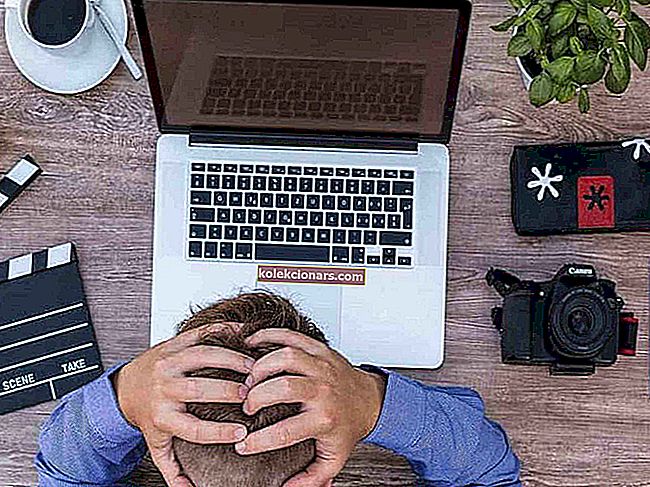Brukere har rapportert å møte feilmeldingen Gjenopprettingsstasjonen er full på Windows 10. Dette skal ikke forveksles med meldingen om lite diskplass. Den første feilkoden omhandler den spesifikke gjenopprettingsstasjonen, og den andre meldingen gjelder den generelle plasstilgjengeligheten på PC-ens harddisk.
Gjenopprettingsstasjonen er en egen partisjon som er lagret på PCen din, og som inneholder alle filene som trengs for at du skal kunne gjenopprette PCen din fullstendig hvis systemet av en eller annen grunn blir ustabilt.
I denne artikkelen vil vi utforske de beste metodene for å håndtere dette problemet. Følg disse trinnene nøye for å unngå å forårsake andre problemer med systemet ditt.
Hva gjør jeg hvis gjenopprettingsstasjonen er full?
1. Flytt filer manuelt fra gjenopprettingsstasjonen
- Trykk på Win + X- tastene på tastaturet -> velg System.
- Rull ned og velg Systeminfo.
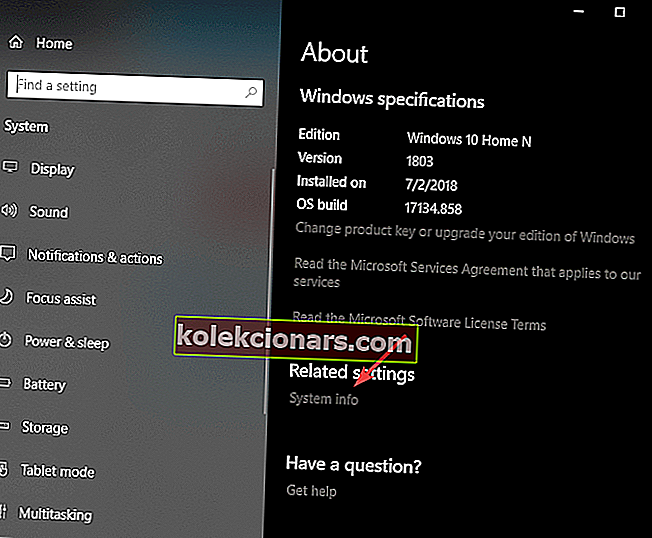
- Velg Systembeskyttelse fra menyen på venstre side.
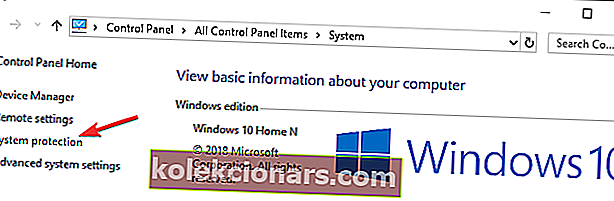
- Inne i vinduet Systembeskyttelse -> velg spesifikk gjenopprettingsstasjon -> velg Konfigurer.
- Velg Deaktiver systembeskyttelse -> klikk Ok.
- Åpne File Explorer -> klikk på Vis- fanen -> velg mappealternativer- knappen.

- Velg Vis skjulte filer, mapper og stasjoner.
- Fjern haken fra Skjul beskyttede operativsystemfiler -> klikk Ok.
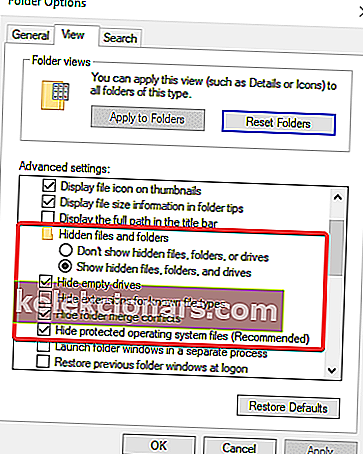
- Dobbeltklikk på gjenopprettingsstasjonen for å åpne den.
- Velg filene du vil flytte -> kopier dem til en annen stasjon med ledig plass.
- Slett alle de andre alternativene ved å bruke tastekombinasjonen Skift + Slett.
- Dette burde ha løst problemet med lite diskplass for gjenopprettingsstasjonen.
Merk: Pass på at du ikke sletter filer som er tilknyttet systemgjenoppretting. Her er noen du bør unngå å slette: $ RECYCLE.BIN, boot, hp, EFI, Factory Update, preload, Recovery, RM_Reserve, system.sav, bootmgr, RMCStatus.bin, BT_HP.FLG, CSP.DAT, DeployRp, HP_WSD. dat, HPSF_Rep, språk eller RPCONFIG.
Trenger du å gjenopprette tapte filer? Prøv disse gjenopprettingsapplikasjonene for å gjenopprette ødelagte og slettede filer!
2. Kjør diskopprydding
- Trykk på Win + R- tastene på tastaturet -> skriv cleanmgr -> Klikk Ok .
- Velg gjenopprettingspartisjonen -> velg OK . ( for dette eksemplet bruker vi C: partisjonen )
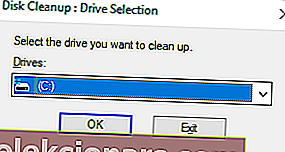
- Vent til Windows beregner hvor mye plass du vil kunne frigjøre.
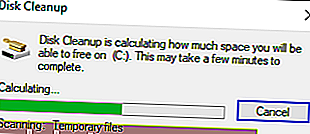
- Velg filene du vil slette, ved å klikke på de respektive boksene.
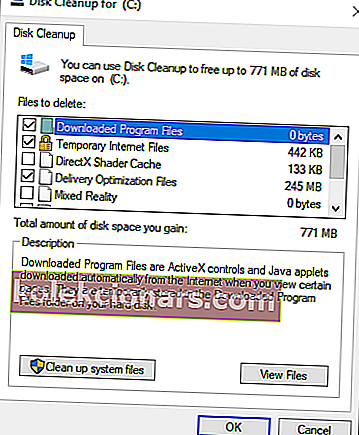
- Trykk på OK og vent til prosessen er fullført.
I denne artikkelen undersøkte vi noen raske metoder for å forsikre deg om at du aldri får gjenopprettingsdisken full feil igjen.
Sørg for å følge trinnene presentert i denne artikkelen nøye for å unngå å slette nyttige sikkerhetskopifiler fra gjenopprettingsstasjonen.
Vi vil gjerne vite om denne guiden hjalp deg med å løse problemet ditt. Ta gjerne kontakt med oss ved å bruke kommentarseksjonen nedenfor.
LES OGSÅ:
- Slik løser du Windows 10 trenger GPT-partisjonsfeil
- Full guide: INGEN SÅDAN DELNING-feil i Windows 10
- 5 beste partisjonsformateringsprogramvare for Windows 10-PCer