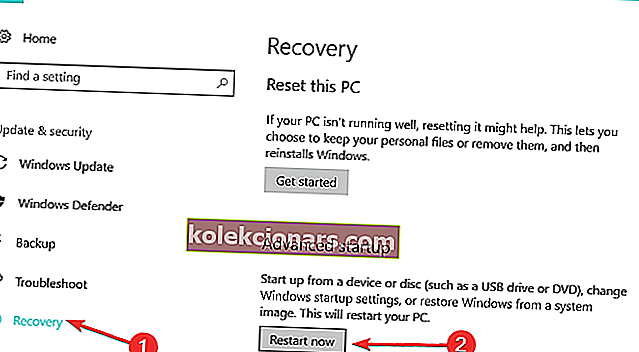Hvis du har brukt datamaskinen din og plutselig merker at det er et element i skjermen som flimrer, er det løsninger for å fikse problemet.
I Windows 10 skyldes problemet vanligvis en av disse to tingene:
- En inkompatibel app
- En skjermdriver
For å vite sikkert at problemet med skjermflimring er forårsaket av en app eller skjermdriver, må du sjekke om Oppgavebehandling også blinker.
Dette vil avgjøre om du trenger å oppdatere applikasjonen eller oppdatere skjermdriveren helt. Her er fire prøvde løsninger for å fikse problemet med skjermflimmer.
Hva kan jeg gjøre hvis den bærbare skjermen flimrer?
- Sjekk Oppgavebehandling for å fikse skjermflimmer
- Oppdater inkompatible apper
- Oppdater skjermdriveren
- Deaktiver Windows Desktop Manager
Løsning 1: Sjekk Oppgavebehandling for å fikse flimring av skjermen
Gjør følgende:
- Trykk CTRL + SHIFT + ESC samtidig for å åpne Oppgavebehandling. Du kan også høyreklikke Start-knappen og deretter velge Oppgavebehandling. En av disse åpner den.
Hvis Oppgavebehandling ikke flimrer, kan problemet sannsynligvis skyldes en app. På den annen side, hvis Oppgavebehandling flimrer, kan en skjermdriver være årsaken.
Kan ikke åpne Oppgavebehandling? Ikke bekymre deg, vi har den rette løsningen for deg.
Løsning 2: Oppdater inkompatible apper
Det er tre applikasjoner som har vært kjent for å forårsake skjermflimring på Windows 10:
- Norton AV
- iCloud
- IDT Audio
Oppdatering av det inkompatible programmet (eller kontakt med produsenten av den spesifikke appen for å få en oppdatering) løser vanligvis problemet.
Hvis problemet kan isoleres på en bestemt individuell app, er det enkelt. Dette er selvfølgelig ikke alltid tilfelle, så vi kan ikke si med sikkerhet om det er mer et generelt problem eller bare en useriøs utdatert app som oppfører seg dårlig.
Visste du at de fleste Windows 10-brukere har utdaterte drivere? Vær et skritt foran ved å bruke denne guiden.
Løsning 3: Oppdater skjermdriveren
For å gjøre dette må du starte datamaskinen din i sikkermodus, avinstallere skjermadapteren din og til slutt se etter driveroppdateringer.
Slik starter du i sikkermodus:
Sikker modus starter datamaskinen med begrensede filer og drivere, men Windows vil fortsatt kjøre. For å vite om du er i sikkermodus, ser du ordene i hjørnene på skjermen.
Hvis problemet med skjermflimring vedvarer, må du sjekke om det oppstår mens datamaskinen din er i sikker modus.
Det er to versjoner:
- Sikkerhetsmodus
- Sikkermodus med nettverk
De to er like, selv om sistnevnte inkluderer nettverksdrivere og andre tjenester som er nødvendige for å få tilgang til nettet og andre datamaskiner i samme nettverk. Følg disse trinnene for å starte datamaskinen i sikkermodus:
- Klikk på Start- knappen
- Velg Innstillinger - Innstillingsboksen åpnes
- Klikk på Oppdater og sikkerhet
- Velg Gjenoppretting fra venstre rute
- Gå til Avansert oppstart
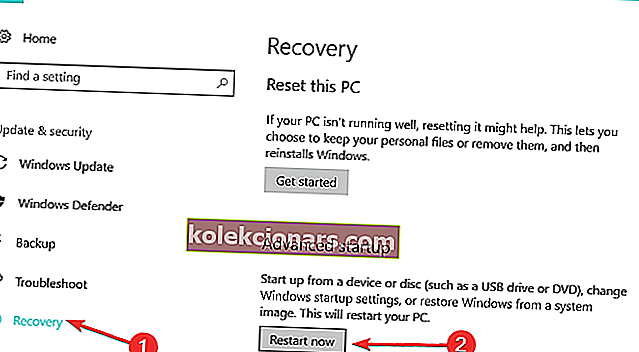
- Klikk Start på nytt nå
- Velg Feilsøk fra skjermbildet velg et alternativ, og klikk deretter Avanserte alternativer
- Gå til Oppstartsinnstillinger og klikk Start på nytt
- Når datamaskinen din har startet på nytt, vil en liste over alternativer komme opp.
- Velg 4 eller F4 for å starte datamaskinen i sikkermodus

Hvis du vil vite hvordan du legger til sikkermodus på oppstartsmenyen i Windows 10, kan du sjekke ut denne trinnvise veiledningen. På den annen side, hvis du har problemer med å åpne Setting-appen når du er i sikkermodus, kan du ta en titt på denne artikkelen for å løse problemet.
En raskere måte å komme inn i sikkermodus er å starte datamaskinen på nytt og deretter gjøre følgende:
- Velg Feilsøk> Avanserte alternativer> Oppstartsinnstillinger> Start på nytt fra skjermbildet Velg et alternativ
- Når datamaskinen din har startet på nytt, vil en liste over alternativer komme opp.
- Velg 4 eller F4 for å starte datamaskinen i sikkermodus
Sikker modus fungerer ikke på Windows 10? Ikke få panikk, denne guiden vil hjelpe deg å komme forbi oppstartsproblemene.
Hvis problemet med skjermflimring ikke er der i sikkermodus, bidrar ikke standardinnstillingene og grunnleggende driverne til problemet. Når du starter datamaskinen i sikker modus, gjør du følgende:
- Høyreklikk Start
- Velg Enhetsbehandling

- Utvid skjermkort
- Høyreklikk adapteren som er oppført
- Velg Avinstaller enhet
- Velg boksen Slett driverprogramvaren for denne enheten
- Velg Avinstaller
- Start datamaskinen på nytt
Windows kan ikke automatisk finne og laste ned nye drivere? Ikke bekymre deg, vi har dekket deg.
Når datamaskinen din starter på nytt, klikker du Start, velger Innstillinger, og deretter velger du Oppdatering og sikkerhet> Windows Update> Se etter oppdateringer.
Har du problemer med å oppdatere Windows 10? Ta en titt på denne guiden som hjelper deg med å løse dem på kort tid.
Hvis du har mange skjermkort, må du deaktivere skjermadapteren som er lagt til ved å gjøre følgende:
- Høyreklikk adapteren som er lagt til fra Enhetsbehandling
- Velg Deaktiver
- Klikk Ja
- Slå av datamaskinen
- Koble fra installasjons- eller gjenopprettingsmediet (hvis du bruker det)
- Slå på datamaskinen
Hvis dette ikke løser skjermbildet som flimrer, gjør du følgende:
- Start på nytt i sikkermodus
- Aktiver den ekstra skjermadapteren på nytt
- Deaktiver den andre adapteren
Når du er igjennom og skjermen som flimrer er sortert, avslutter du sikker modus slik at du kan få datamaskinen tilbake til normal modus.
Visste du at de fleste Windows 10-brukere har utdaterte drivere? Vær et skritt foran ved å bruke denne guiden.
Vil du ha de nyeste GPU-driverne? Merk denne siden som bokmerke, og hold deg alltid oppdatert med det nyeste og beste.
Slik avslutter du sikkermodus:
- Høyreklikk Start- knappen
- Velg Kjør
- Skriv inn msconfig

- En popup vises
- Gå til Boot- fanen
- Fjern markeringen eller fjern merket for alternativet Safe Boot
- Start datamaskinen på nytt
Trenger du mer informasjon om msconfig og hvordan det fungerer? Finn ut mer her.
Løsning 4: Deaktiver Windows Desktop Manager
Følg disse trinnene for å utføre denne handlingen:
- Klikk Start
- Under feltet Søk, skriv services.msc
- Hvis du blir bedt om å oppgi passord eller bekreftelse, klikker du på Fortsett
- Bla ned og finn Session Manager for Desktop Window Manager
- Høyreklikk på den
- Velg Stopp fra menyen
- Høyreklikk på oppføringen igjen
- Velg Egenskaper
- Under kategorien Generelt endrer du oppstartstypen til Deaktivert
- Klikk Ok eller trykk Enter
Vi vil gjerne høre fra deg om noen av disse løsningene fungerte. Gi oss beskjed ved å slippe svaret ditt i kommentarfeltet nedenfor sammen med andre spørsmål du måtte ha.
RELATERTE STORIER FOR Å KONTROLLERE:
- Slik løser du skjermproblemer i Windows 10
- Fullskjermspill fortsetter å minimeres i Windows 10? Slik løser du dette problemet
- Fix: Skjermsparer fungerer ikke i Windows 10
Redaktørens merknad: Dette innlegget ble opprinnelig publisert i august 2017 og har siden blitt fullstendig oppdatert og oppdatert for friskhet, nøyaktighet og omfattende.