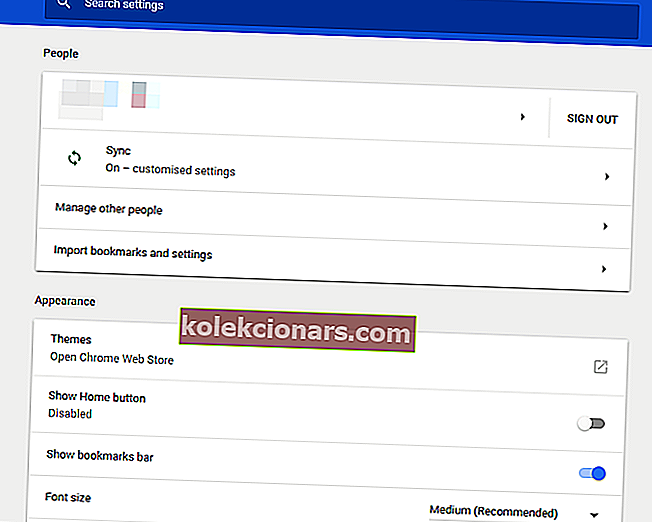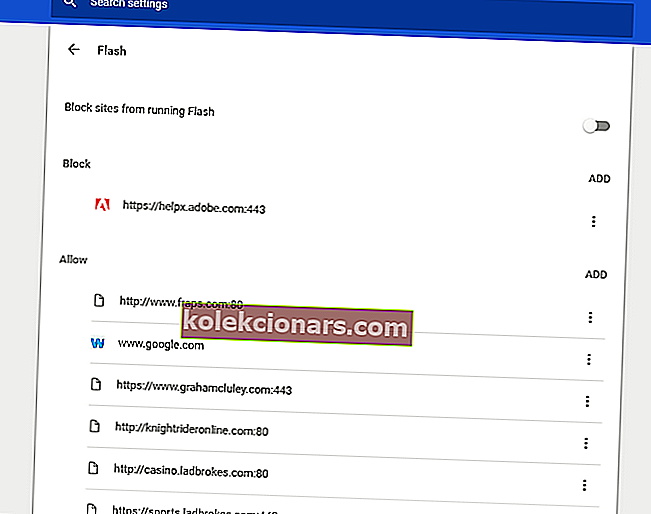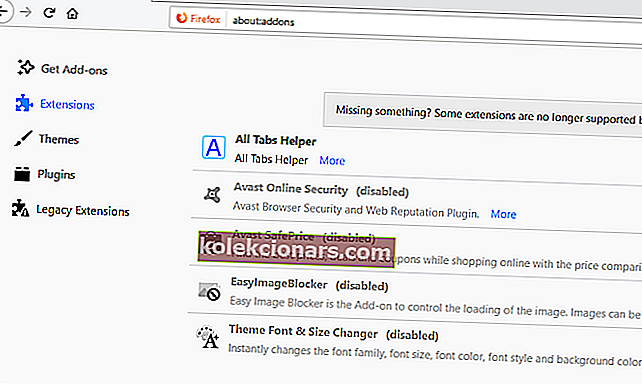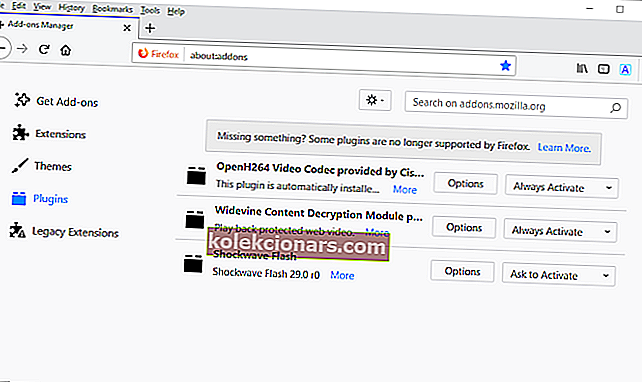- Adobe Flash er allerede en avviklet multimedieteknologi i nettlesere.
- Hvis nettleseren din automatisk blokkerer Flash-innhold, vil du ikke kunne se alle grafikk- og animasjonselementene på nettstedene du besøker.
- Hvis du vil oppheve blokkering av Flash-innhold i nettleseren din, trenger du ikke lete lenger etter veiledning.
- For å lese mer om nettlesere generelt, sjekk ut vår dedikerte nettleserside.

Som dere alle vet var Flash en gang en av de fremste webteknologiene, men i dag er Adobe Flash Player blokkert som standard i nesten alle nettlesere. De fleste nettleserutviklere (Mozilla, Google og Microsoft) har i stor grad forlatt programtillegg til fordel for HTML 5.
Flash er en av få plugin-moduler som nettlesere fremdeles støtter mye, men Adobe bekreftet at det ville avvikle Flash innen utgangen av 2020.
Følgelig kjører ikke Edge, Chrome og Firefox lenger automatisk Flash som standard. I stedet må du velge å fjerne blokkering av Adobe Flash-innhold manuelt for å kunne bruke det i Edge, Chrome og Firefox.
Hva gjør jeg hvis Adobe Flash-innhold er blokkert?
1. Velg en nettleser som er kompatibel med Adobe Flash Player
Adobe Flash er blokkert for det meste på Edge, Chrome og Firefox, men Opera støtter Adobe Flash-plugin, og det forårsaker ingen problemer av den typen.
Når det er tilfelle, bør du vurdere å bytte til Opera kanskje være enklere før du går videre med feilsøkingstrinnene nedenfor.
Nettleseren er krombasert, ekstremt lett, har et minimalt ressursavtrykk, og er ekstremt tilpassbar når det gjelder designutvidelser og plugins.
Alt i alt er Opera et godt valg hvis du støter på hyppige problemer med Adobe Flash Player, nettleseren din.

Opera
Nyt Flash-innhold uten å bekymre deg for lastefeil, stamming eller noe annet av den typen med denne lynrask nettleseren. Få det gratis Besøk nettsted2. Fjern blokkering av Flash i Edge
For eksempel er Adobe Flash Player blokkert i Microsoft Edge, selv om nettleseren er konfigurert til å bruke plugin-modulen. Edge vil inkludere et Aktiver Flash- alternativ på nettsteder som bruker Flash.
For å oppheve blokkeringen av Adobe Flash-innhold, må du velge enten Tillat alltid eller Tillat en gang i dialogboksen Adobe Flash-innhold ble blokkert .

Hvis et Adobe Flash-innhold ble blokkert , ikke åpnes, må du sannsynligvis slå på Edge's Adobe Flash Player-innstilling ved å følge disse trinnene:
- For å gjøre det, trykk på Innstillinger og mer- knappen øverst til høyre på Edge.
- Velg Innstillinger > Vis avanserte innstillinger for å åpne alternativene nedenfor.
- Slå deretter på Bruk Adobe Flash Player- innstillingen.

PCen din kjenner ikke igjen Adobe Flash i IE? Her er hva du trenger å gjøre for å fikse det!
3. Fjern blokkering av Flash i Chrome

Google Chrome kjører også Flash på en klikk-for-å-kjøre-basis bare i disse dager. Nettleseren fremhever Flash-innhold på sider med et stikksag-ikon.
Hvis du får en melding i Chrome om at Adobe-innhold ble blokkert, må du klikke puslespillbrikkeikonet og trykke på Tillat- knappen.
Hvis du ikke kan velge Tillat- knappen for å kjøre multimediainnholdet, må du kanskje konfigurere Chromes Flash-innstillinger som følger:
- Trykk på Tilpass Google Chrome- knappen for å åpne nettlesermenyen.
- Klikk på Innstillinger for å åpne fanen som vises på stillbildet rett nedenfor.
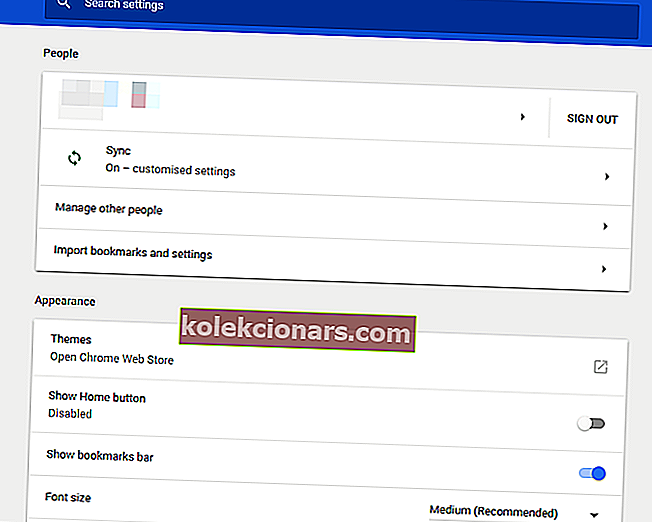
- Bla til bunnen av siden og klikk på Avansert .
- Klikk deretter Innholdsinnstillinger og velg Blits for å åpne alternativene som vises i øyeblikksbildet rett nedenfor.
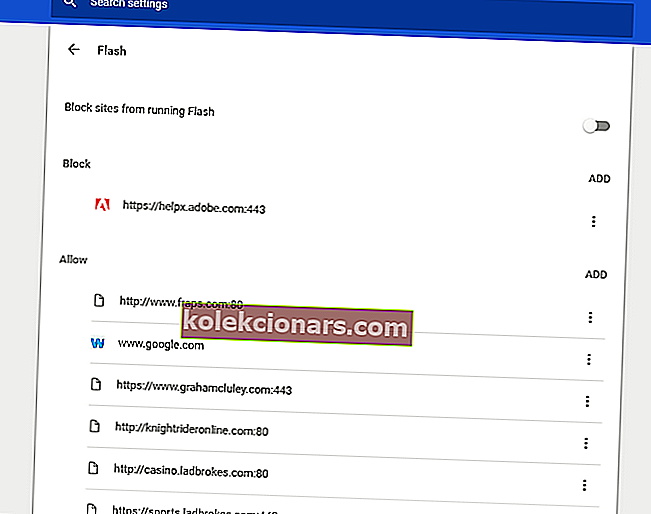
- Du kan oppheve blokkeringen av Adobe Flash-innhold ved å bytte Blokker nettsteder fra å kjøre Flash til Ask først (anbefalt) .
- Du kan også legge til nettsteder i Tillat-listen for å gjøre det mulig for Adobe Flash å alltid kjøre på dem. For å gjøre det, klikk Legg til , skriv inn en nettadresse og trykk på Legg til- knappen.
Nettleseren din støtter ikke HTML5? Løs det raskt med denne guiden!
4. Velg Alltid aktiver Flash i Firefox

Mozilla justerte også Firefoxs standard Flash-konfigurasjon til å be om å aktivere i 2017. Dermed viser nettleseren et ikon i stedet for Flash-multimedia når du åpner en side.
Ved å klikke på ikonet og velge Tillat, blokkeres multimediainnholdet. Hvis Adobe-innholdet ble blokkert i Firefox, kan du aktivere det på alle nettsteder ved å gjøre følgende:
- Trykk på Åpne menyknappen øverst til høyre i Firefox-vinduet.
- Klikk på tillegg for å åpne fanen i bildet rett nedenfor.
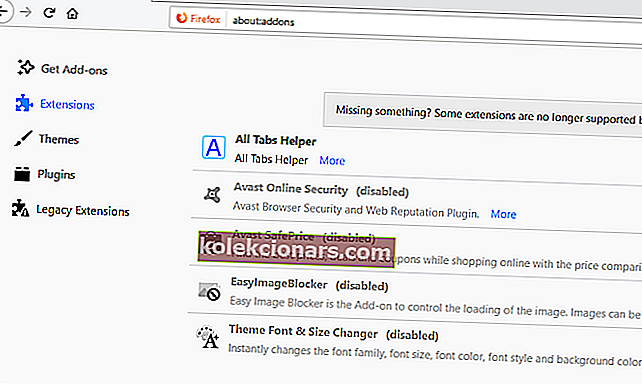
- Velg deretter Plug-ins for å åpne plugin-listen som vises rett nedenfor.
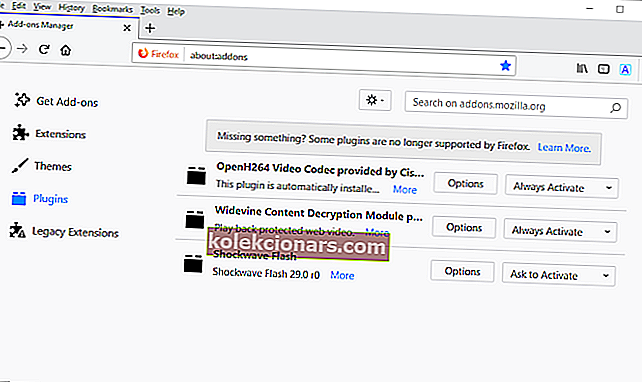
- Velg Aktiver alltid på rullegardinmenyen til Flash.

Der går du, en rask guide til hvordan du aktiverer Adobe Flash Player på Windows 10.
Denne veiledningen viser deg hvordan du blokkerer Flash i Edge, Google Chrome og Firefox, så hvis du synes det er nyttig, kan du gjerne gi oss beskjed i kommentarfeltet nedenfor.
FAQ: Lær mer om Adobe Flash
- Hvorfor får jeg innhold på denne siden krever en nyere versjon av Adobe Flash-spillerfeil ?
Denne feilmeldingen oppstår vanligvis når brukere besøker et Flash-basert nettsted ved hjelp av en moderne nettleser som automatisk blokkerer Flash-innhold.
Moderne nettlesere blokkerer Flash-innhold uavhengig av Flash Player-versjonen du bruker etter at HTML5 ble den nye standarden.
- Hva hindrer Adobe Flash i å kjøre?
Hvis det ser ut til at noe blokkerer Adobe Flash for å kjøre, må du sørge for at nettleseren ikke automatisk blokkerer Flash-innhold, og at Adobe Flash Player-plugin er oppdatert.
- Hvordan fikser jeg feilmeldingen Du må aktivere Adobe Flash for å kunne se dette innholdet ?
Hvis du får en feil som ber deg om å aktivere Adobe Flash for å se det respektive innholdet, klikker du på dialogboksen og velger Tillat-knappen.
Redaktørens merknad: Dette innlegget ble opprinnelig publisert i april 2020 og har siden blitt oppdatert og oppdatert i juli 2020 for friskhet, nøyaktighet og omfattende.