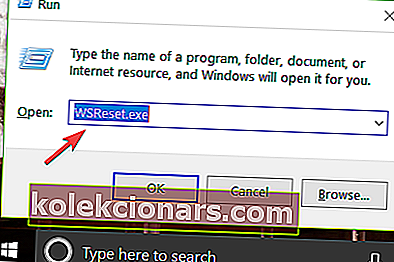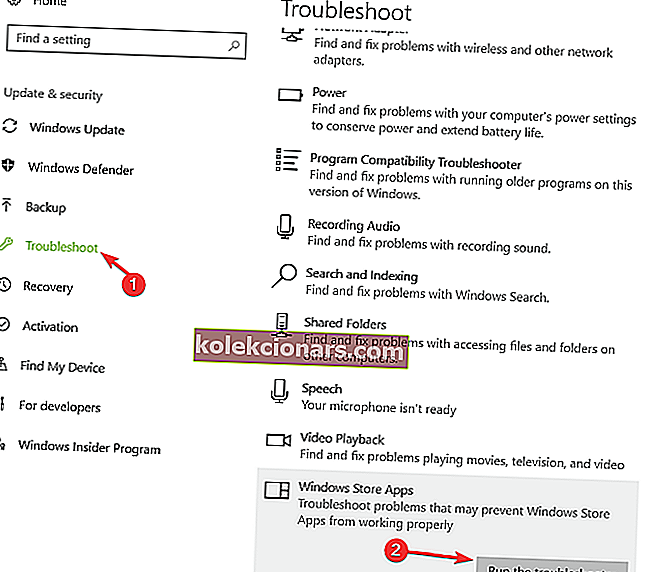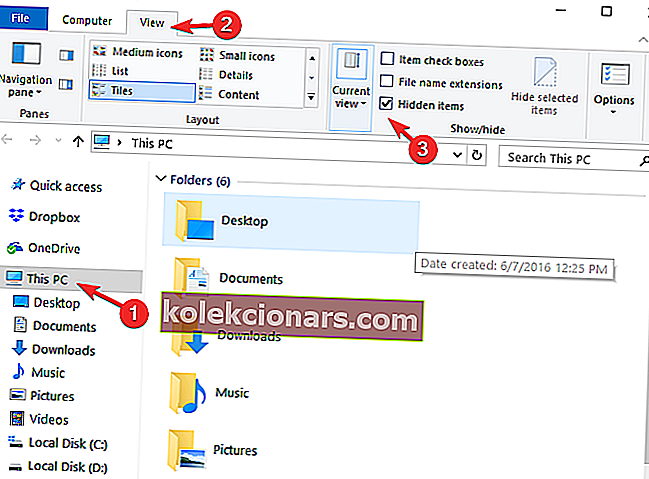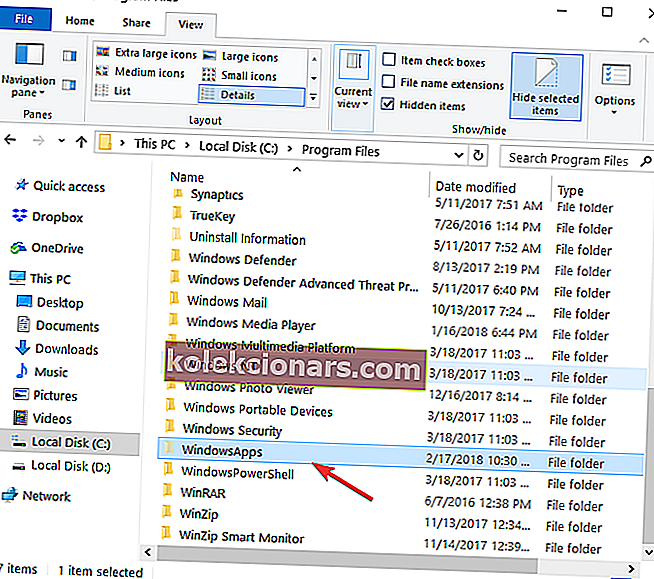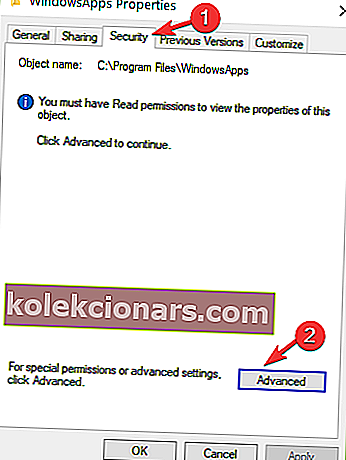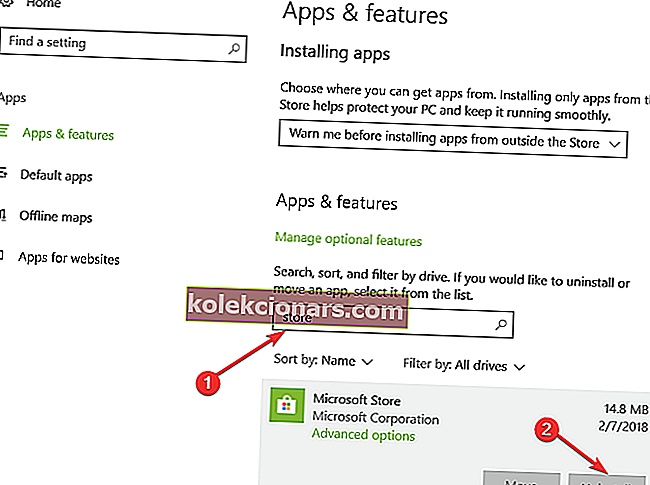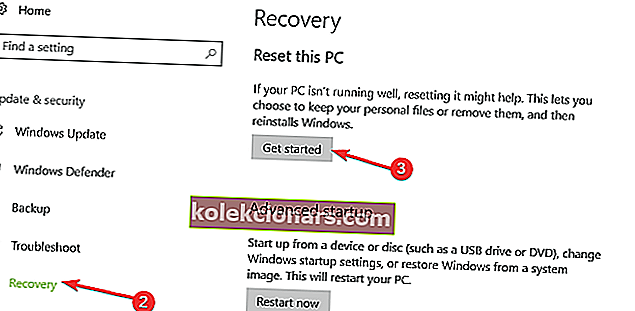- Det ser ut til at flere og flere brukere har problemer med å oppdatere innebygde apper og programmer. Windows 10-oppdateringsfeil 0x80240017 er en av de vanligste.
- For å fikse det med en gang kan du kjøre den innebygde feilsøkingsprogrammet eller skyte av en systemfilkontroll.
- Er det andre problemer med datamaskinen din? Vi har en flott Windows Update-feildel med detaljerte svar å besøke neste.
- Det er mange andre nyttige tips vi har samlet over mange år med feilsøking av PC-er. Du kan besøke vårt dedikerte Windows 10-feilnav i den forbindelse.
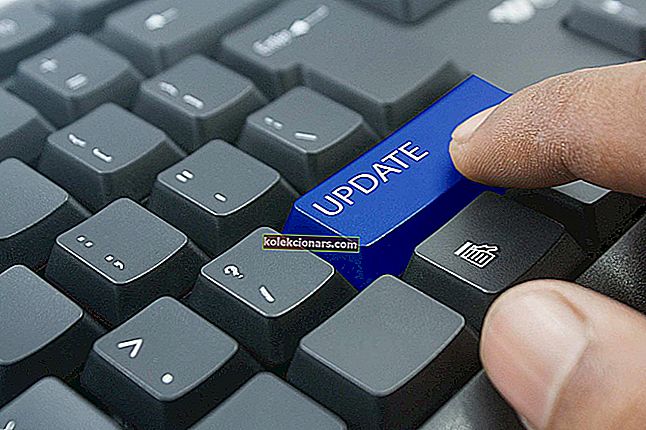
En av de vanligste problemene som kan oppstå når du oppdaterer Windows 10s innebygde apper og programmer, er feilkoden 0x80240017. Les denne artikkelen for å finne ut hvordan du løser det og får oppdateringene dine i gang.
Feilkoden 0x80240017 i Windows 10 vises vanligvis på grunn av at systemet ditt har endret seg etter at du installerte et tredjepartsprogram.
Det kan også oppstå fordi noe har endret seg i registeret etter omstart, og du ikke har de nødvendige systemtillatelsene.
Denne feilsøkingsveiledningen viser deg hvilke løsninger du kan bruke for å fikse denne feilen en gang for alle.
Hvordan kan jeg fikse feil Windows 10-oppdateringsfeil 0x80240017?
1. Tøm og tilbakestill hurtigbufferen til Microsoft Store
- Start operativsystemet på nytt.
- For å starte Windows 10, logg på med administratorkontoen din hvis du ikke allerede har gjort det.
- Gå til skrivebordet og hold inne Windows og R-knappene samtidig.
- Nå har du Run-vinduet foran deg.
- I dialogboksen Kjør skriver du inn WSReset.exe- kommandoen.
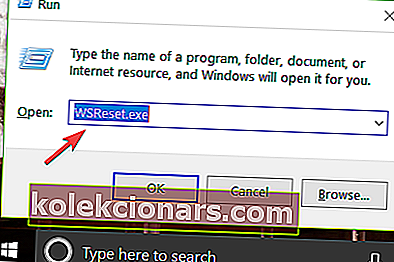
- Trykk på Enter-tasten på tastaturet.
- Start operativsystemet på nytt og logg på igjen med administratorkontoen.
- Sjekk om feilen vedvarer.
2. Kjør den innebygde feilsøkingsprogrammet
- Gå til Søk> skriv innstillinger> dobbeltklikk på det første resultatet.
- Gå til Oppdatering og sikkerhet> velg feilsøk.
- Finn feilsøkingsprogrammet for Windows Update i feilsøkingsvinduet.
- Velg feilsøkingsprogrammet for Windows Update og kjør det.

- Nå begynner en skanneprosess, og den vil fortelle deg om noen problemer har blitt funnet og løst.
- Følg instruksjonene på skjermen for å fullføre feilsøkingstrinnene.
- Rull ned og kjør også feilsøkingsprogrammet for Microsoft Store Apps (følg de samme trinnene som er oppført ovenfor).
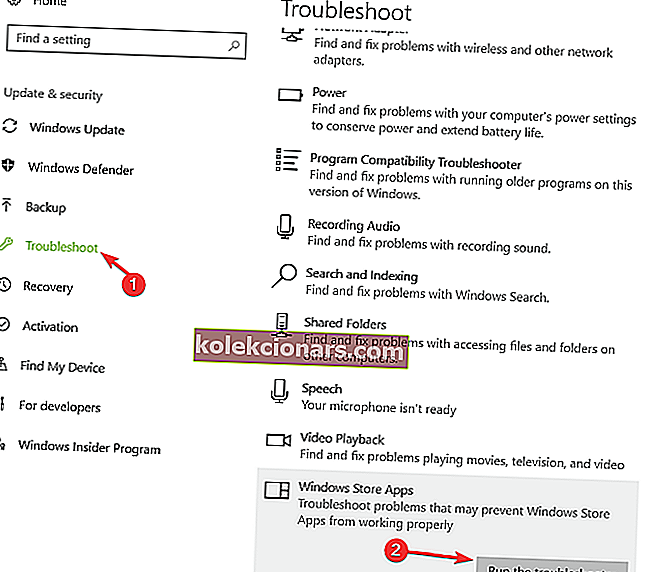
- Start Windows 10-enheten på nytt.
- Når enheten starter, sjekk om du fremdeles får feilkode 0x80240017 mens du prøver å oppdatere appene og programmene dine.
3. Ta full kontroll over File Explorer og WindowsApps-mappen
- Start Windows 10-enheten på nytt og logg på med administratorkontoen.
- Åpne C: / partisjonen eller hvor som helst partisjonen du har installert Windows 10 OS på.
- Dobbeltklikk for å åpne mappen Programfiler.
- Velg Vis-fanen på oversiden av File Explorer.
- Fra listen som vises, merker du av i boksen ved siden av Skjulte elementer under Vis / skjul-emnet.
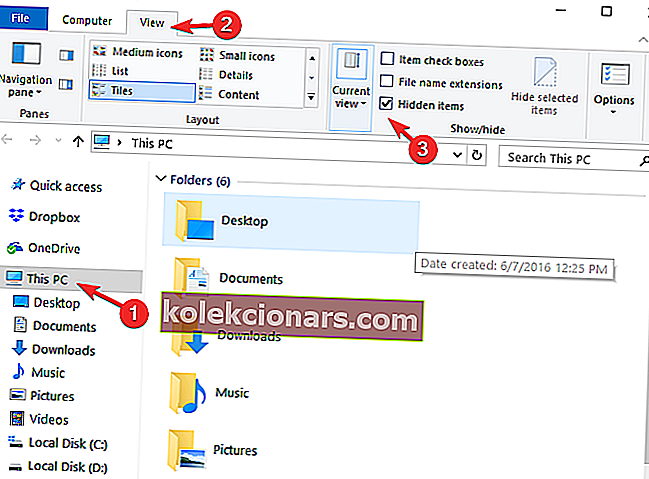
- Finn nå mappen WindowsApps i mappen Programfiler.
- Velg WindowsApps-mappen.
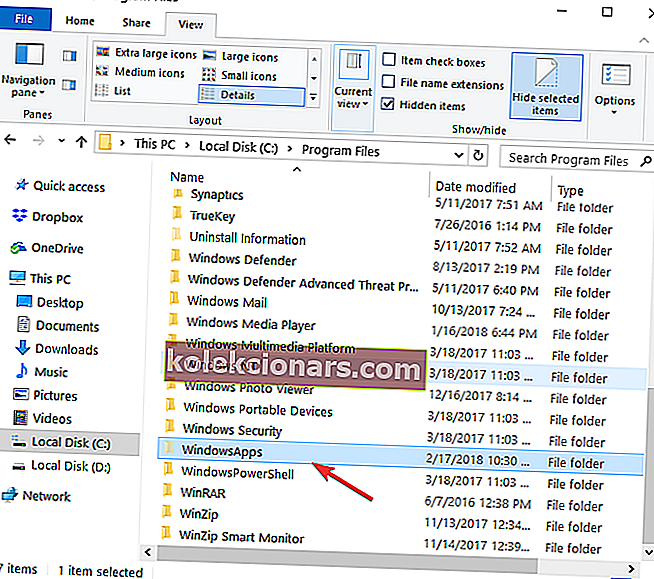
- Velg Egenskapefunksjonen du har på menyen som vises.
- Gå til fanen Sikkerhet øverst i vinduet Egenskaper.
- Velg Avansert-knappen.
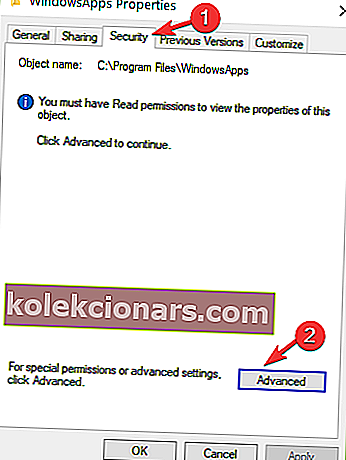
- Dobbeltklikk på brukernavnet du bruker.
- Forsikre deg om at Type-feltet er satt til Tillat og denne mappen, undermapper og filer.
- Merk av i boksen ved siden av Full kontroll.
- Venstreklikk eller trykk på OK-knappen.
- Åpne C: -partisjonen igjen.
- Dobbeltklikk på Brukermappen for å åpne den.
- Dobbeltklikk på brukernavnet ditt for å åpne mappen.
- Dobbeltklikk for å åpne AppData-mappen.
- Dobbeltklikk for å åpne den lokale mappen.
- Nå, i den lokale mappen, søk etter WindowsApps-mappen.
- Høyreklikk på WindowsApps-mappen.
- Venstreklikk eller trykk på Egenskaper-funksjonen.
- Venstreklikk eller trykk på igjen på fanen Sikkerhet.
- Venstreklikk eller trykk på Avansert-knappen.
- Nå må du stille inn tillatelsene for denne mappen som du gjorde for den ovenfor.
- Venstreklikk eller trykk på Bruk-knappen igjen.
- Venstreklikk eller trykk på OK-knappen> lukk alle vinduene du har åpnet så langt.
- Start Windows 10-PCen på nytt.
- Etter at enheten har startet, sjekk igjen for å se om du fortsatt får feilen 0x80240017.4.
4. Kjør SFC-skanning
Hvis visse systemfiler ble ødelagt eller slettet, kan dette utløse oppdateringsproblemer og feil. Heldigvis kan du raskt løse dette problemet ved å kjøre en skanning av systemfilkontrollen.
Dette verktøyet vil raskt skanne systemet ditt og identifisere manglende eller ødelagte filer som deretter erstattes. Her er trinnene du må følge:
- Gå til Start> skriv cmd> høyreklikk på det første resultatet> Kjør kommandoprompt som administrator.
- Skriv inn sfc / scannow- kommandoen og trykk Enter.

- Vent til prosessen er fullført, og start deretter datamaskinen på nytt> sjekk om denne løsningen løste problemet ditt
Har du problemer med å bruke SFC-verktøyet? Sjekk denne nyttige veiledningen og sett ting riktig igjen.
5. Installer Microsoft Store-appen på nytt
Noen ganger er Microsoft Store selv skyldige for alle problemene og feilene du opplever. I dette tilfellet er den raskeste løsningen å bare avinstallere Microsoft Store-appen.
- Først av alt, logg ut av appen.
- Naviger deretter til Start > gå til Apper og funksjoner> skriv butikk i søkeboksen.
- Velg Windows Store-appen> klikk på Avinstaller .
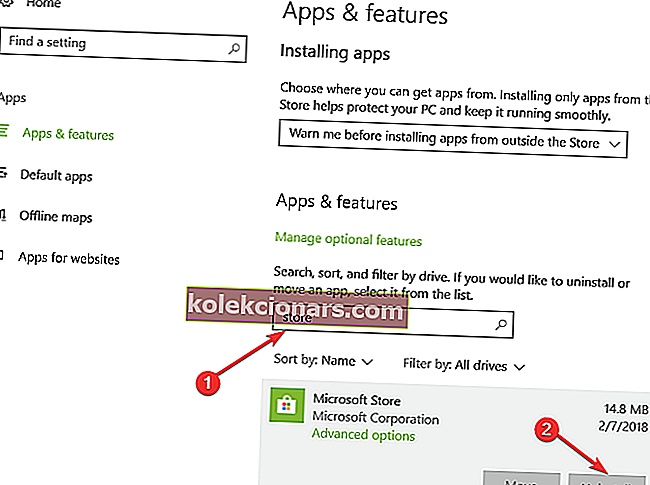
- Start PCen på nytt.
- Installer Microsoft Store-appen på nytt > logg på og prøv å installere de siste appoppdateringene for å se om problemet vedvarer.
6. Skann datamaskinen
Hvis feilen vedvarer, kan du prøve å kjøre en fullstendig systemskanning. Virus, malware og andre typer cybertrusler kan også utløse feil 0x80240017 når du prøver å oppdatere appene dine.
Hvis du ikke har installert en pålitelig antivirusløsning på datamaskinen din ennå, kan du sjekke ut denne listen over de beste antivirusverktøyene du kan bruke på Windows 10-maskinen din.
Installer den som passer best for dine behov, og kjør en fullstendig systemskanning.
7. Tilbakestill PCen
Merk: Det anbefales at du sikkerhetskopierer filer og mapper før du prøver trinnene nedenfor
- Gå til Innstillinger> Oppdatering og sikkerhet.
- Velg gjenopprettingsfunksjonen.
- Du vil ha det et alternativ som heter Oppdater PCen din uten å påvirke filene dine, og under det må du velge Kom i gang-knappen.
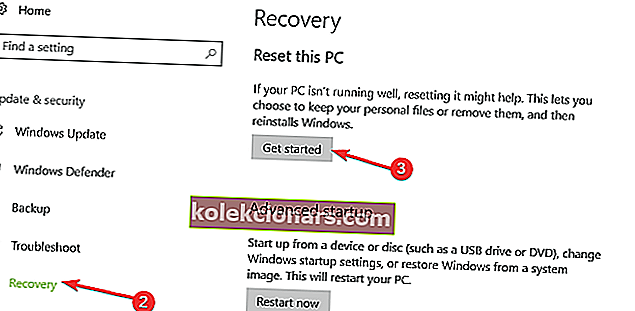
- Følg nå instruksjonene på skjermen for å fullføre tilbakestillingsprosessen.
- Start Windows 10-enheten på nytt.
- Sjekk igjen for å se om feil 0x80240017 er løst.
8. Installer operativsystemet på nytt
Hvis metodene ovenfor ikke fungerte, foreslår jeg at du sikkerhetskopierer viktige filer og mapper du har i Windows 10-katalogen og utfører en fullstendig installasjon på nytt av operativsystemet.
Det er det, vi håper disse metodene løste feil 0x80240017 på Windows 10 når du prøver å bruke oppdateringsfunksjonen.
Hvis du har flere spørsmål knyttet til dette emnet, kan du oppgi dem i kommentarfeltet nedenfor. Vi kommer tilbake til deg så snart som mulig.
FAQ: Lær mer om oppdateringsfeil for Windows 10
- Hva er problemet med Windows 10-oppdateringer?
Hvis du mistenker at det er noe galt med Windows 10-oppdateringene dine, husk at noen oppdateringer krever administratortilgang. Her er en guide om hvordan du løser problemer med deaktivert administratorkonto.
- Kan du sette en Windows-oppdatering på pause?
Pausing er nødvendig når du håndterer problemer med nedlasting av oppdateringer. Åpne Innstillinger , gå deretter til Oppdatering og sikkerhet > Windows Update og klikk på Pause updates in 7 days- knappen.
- Hvorfor tar min bærbare PC-oppdatering så lang tid?
Noen oppdateringer kan ta opptil fire timer å installere. Imidlertid, hvis det ikke er ditt tilfelle, bør du vurdere at du har utdaterte drivere på PCen.
Hvis det er nødvendig, kan du sjekke ut denne veiledningen om hvordan du løser Windows kan ikke automatisk finne nye drivere.
Redaktørens merknad: Dette innlegget ble opprinnelig publisert i februar 2018 og har siden blitt oppdatert og oppdatert i mars 2020 for friskhet, nøyaktighet og omfattende.