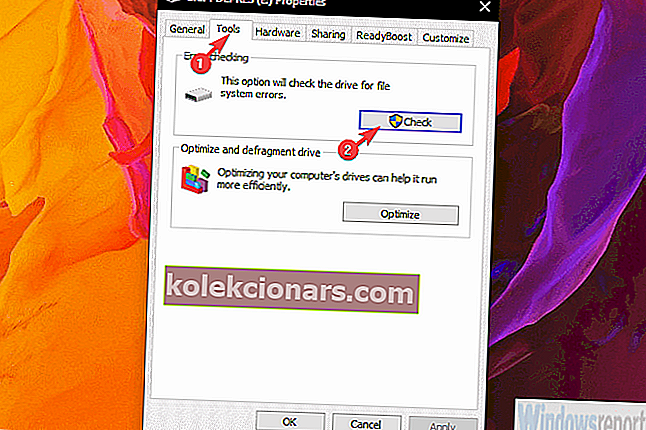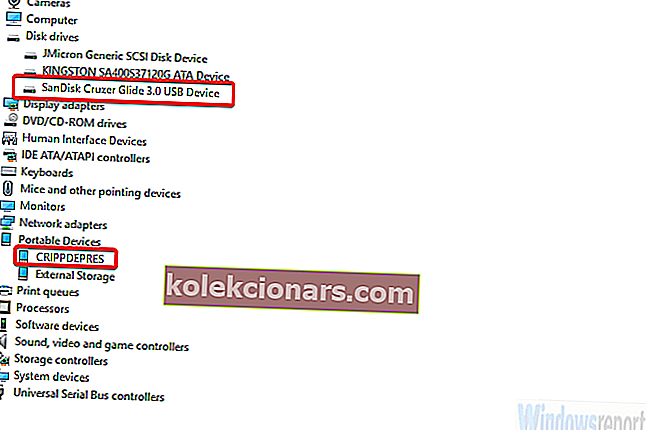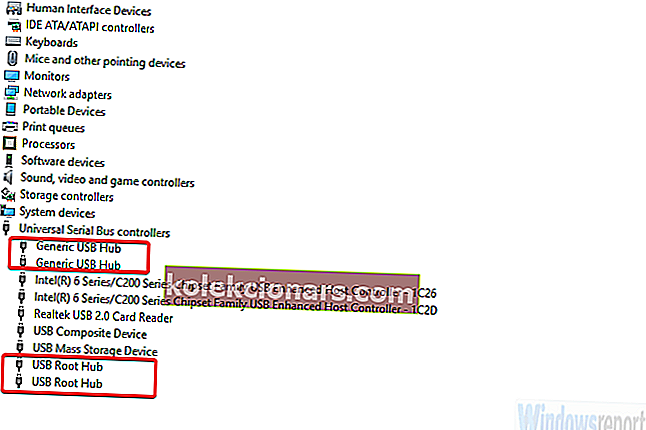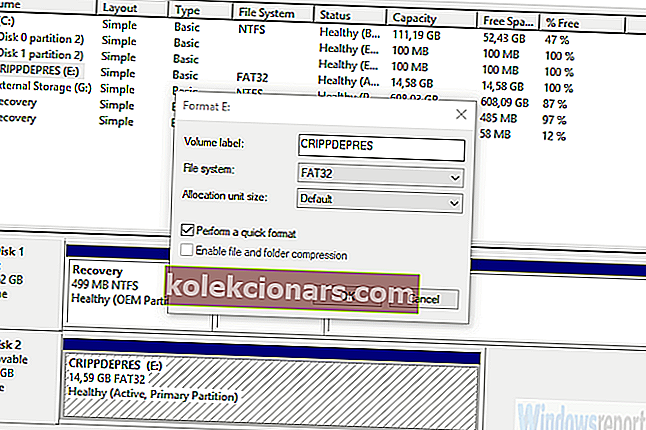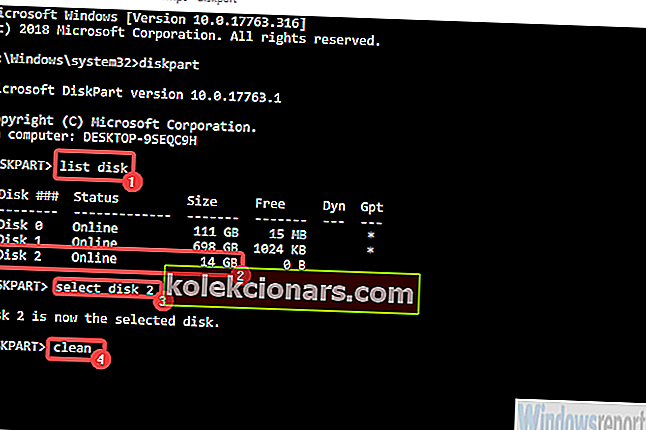USB-minnepinner (pennstasjoner, flash-pinner) flyttet diskene nesten helt ut av bildet. De er raske, du kan skrive hva du vil når du vil, og de kommer store i lagring, men små i størrelse. Perfekte følgesvenner for data.
På grunn av omfattende bruk har de imidlertid en tendens til å bli korrupt, begynne å oppføre seg dårlig og vil ikke fungere som beregnet. Det er dette "Windows klarte ikke å formatere pennestasjon" når brukere prøver å formatere pennestasjonen i Windows-grensesnittet.
Heldigvis kan du fikse dette eller, enda bedre, bruke alternative alternativer for å formatere stasjonen. Det viktige er å ikke ha kryptering på stasjonen din, da Windows ikke formaterer krypterte stasjoner. Alt annet du trenger er nedenfor.
Hvordan formatere en pennestasjon hvis Windows ikke klarte å gjøre det
- Prøv å reparere pennestasjonen
- Sjekk sjåførene
- Formater USB-pennstasjonen med Diskbehandling
- Formater USB-pennestasjonen med ledeteksten
Løsning 1 - Prøv å reparere pennestasjonen
For det første, la oss prøve å bytte USB-porter og starte PCen på nytt. Noen ganger er problemet ikke i flash-stasjonen (pennestasjon), men snarere i USB-porten. Hvis PCen fremdeles ikke klarer å formatere stasjonen, selv når den er koblet til en annen port, foreslår vi at du går til reparasjoner.
Dette er ikke uvanlig da flash-stasjoner ofte blir koblet ut med makt. Dette, sammen med hyppige lese / skrive endringer, kan føre til korrupsjon eller dårlige sektorer.
Følg disse trinnene for å fikse den berørte stasjonen:
- Koble USB-pennestasjonen til en funksjonell USB-port.
- Åpne File Explorer eller denne PCen.
- Høyreklikk på USB-pennestasjonen og åpne Egenskaper .
- Velg Verktøy og klikk deretter Kontroller .
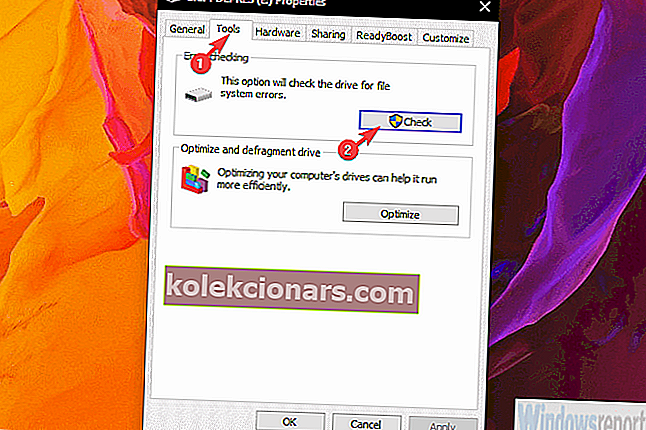
- Når feilkontrollverktøyet er gjort, kan du prøve å formatere pennstasjonen igjen.
Hvis du fremdeles er plaget av feilen "Windows klarte ikke å formatere pennestasjon", fortsett bare med andre trinn.
Løsning 2 - Sjekk drivere
Nå, i dette trinnet, er det to varianter. Det kommer an på. Hvis PC-en din kan 'se' USB-en, men ikke kan formatere den, må du sjekke driverne til pennstasjonen. På den annen side, hvis det ikke er i stand til å se USB-stasjonen i utgangspunktet, bør Universal Serial Bus-kontrollere være din bekymring.
Sistnevnte forekommer sjelden, og hvis det skjer, i stedet for driverproblemer, peker det mot feil på flash-stasjonen. Ikke desto mindre er det verdt å prøve.
Slik installerer du pendriverdriveren på nytt:
- Høyreklikk Start og åpne Enhetsbehandling . For Windows 7 / 8.1, vil du søke etter Enhetsbehandling og få tilgang til den på den måten.
- Forsikre deg om at USB-pennstasjonen er koblet til .
- Utvid Diskstasjoner- delen, høyreklikk på pennestasjonen og velg Avinstaller enhet fra hurtigmenyen.
- Gjenta handlingen for delen Bærbare enheter .
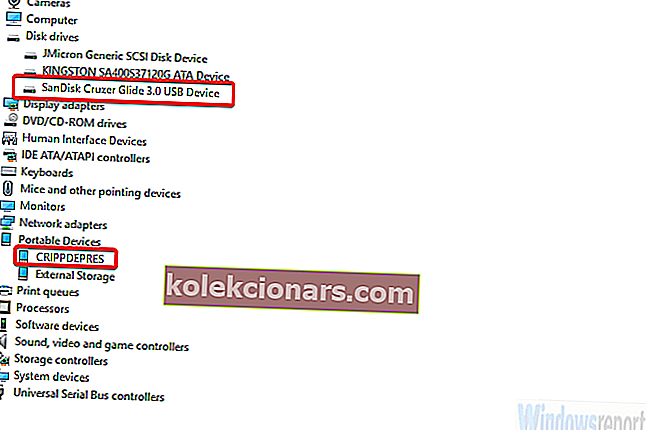
- Koble USB-pennestasjonen, og koble den til igjen. Driverne bør installeres umiddelbart.
Og dette er hvordan du installerer USB-kontrollerdrivere på nytt:
- Åpne Enhetsbehandling .
- Utvid delen Universal Serial Bus Controllers og avinstaller alle Generic USB Hub og USB Root Hub- drivere. Bare høyreklikk på hver enhet individuelt og velg Avinstaller enhet .
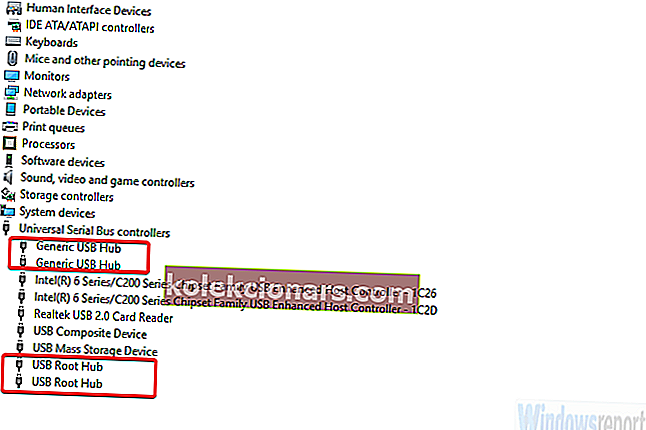
- Start PCen på nytt.
Løsning 3 - Formater USB-pennestasjonen med Diskbehandling
Nå, hvis systemet alene ikke kan få tilgang til eller formatere en USB-pennstasjon, er det alternativer. Mer enn få, faktisk. Den første er Disk Management. Dette verktøyet er den delen av Windows, og det brukes, som du antar, til å administrere alle lagringsdisker, både interne og eksterne.
Det kan selvfølgelig bære belastningen med å formatere pennestasjonen uten problemer. Du trenger bare å vite hvor du finner den.
Følg disse trinnene for å formatere USB-pennestasjonen med Diskbehandling:
- I Windows-søkefeltet skriver du inn Diskbehandling og åpner Diskbehandling .
- Åpne Opprett og formater harddiskpartisjoner .
- Høyreklikk på USB-pennestasjonen og velg Format fra hurtigmenyen.

- Velg FAT32 eller NTFS (FAT32 er standard for USB-flashstasjoner) og bruk Quick Format .
- Klikk OK, og det skal gjøre det.
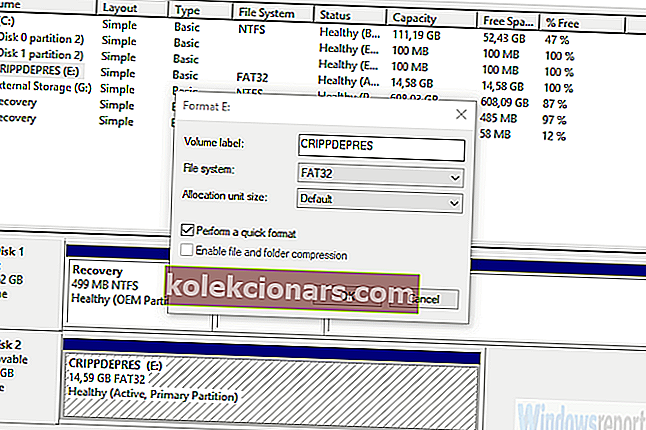
Løsning 4 - Formater USB-pennestasjonen med ledeteksten
Diskhåndtering skal tillate deg å formatere USB-pennestasjonen uten problemer. Imidlertid bestemte vi oss for å legge til en ekstra metode bare for variasjonens skyld. Alt du gjør i Windows UI, kan du gjøre gjennom ledeteksten.
Selvfølgelig, hvis du vet et riktig sett med kommandoer å bruke. I dette tilfellet går vi med diskpart-verktøyet som ofte brukes til å formatere og tilordne lagringsstasjoner.
Slik formaterer du USB-pennestasjonen med ledetekst:
- Skriv CMD i Windows- søkefeltet , høyreklikk på ledeteksten og kjør den som administrator.
- Skriv diskpart på kommandolinjen og trykk Enter.
- Deretter skriver du listen disk og trykker på Enter igjen.
- Nå er dette trinnet viktig. Finn USB-pennestasjonen, og skriv deretter select disk 2 og trykk Enter. I dette eksemplet er USB-pennstasjonen Disk 2, som ikke er en regel. Du bør kunne se hva disken er basert på lagringsstørrelsen.
- Til slutt, når du er sikker på at du har valgt riktig disk, skriver du ren og det er det.
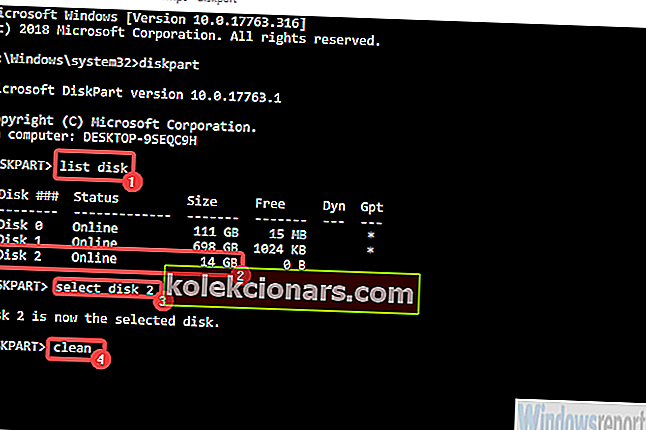
Med det sagt kan vi konkludere med denne artikkelen. Hvis du har spørsmål eller alternative måter å håndtere feilen "Windows klarte ikke å formatere pennestasjon", kan du gjerne fortelle oss det i kommentarfeltet nedenfor. Vi ser frem til å høre fra deg.
RELATERTE HISTORIER DU BØR KONTROLLERE:
- 5 utmerkede USB-personvernprogramvare for å beskytte flash-stasjoner
- 12 programvareløsninger for å kryptere en USB-flash-stasjon på Windows 10
- 5 beste partisjonsformateringsprogramvare for Windows 10-PCer
- Hvordan reparere ødelagt Kingston-pennestasjon på Windows 10