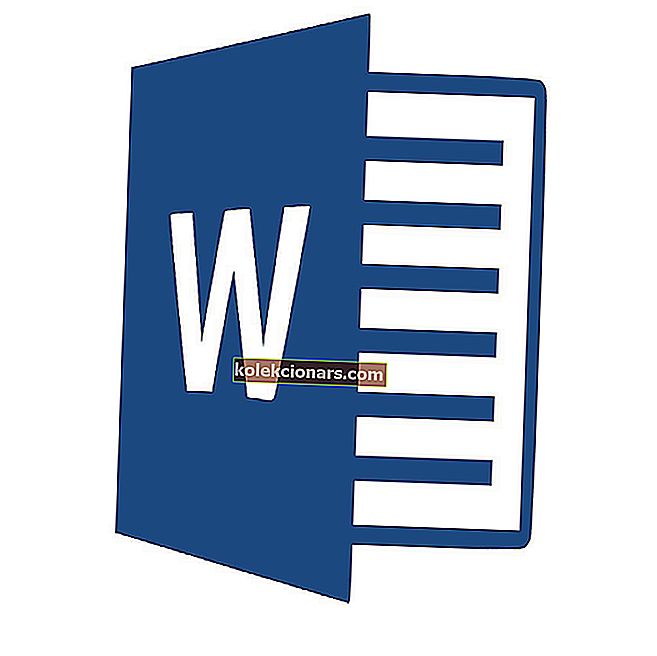
Jeg kan ikke slette tekstmarkering i Word. Hva kan jeg gjøre?
- Velg alternativet Fjern formatering
- Velg Ingen farge for temafarger
- Juster standard lim innstilling for å beholde bare tekst
- Klipp og lim inn teksten tilbake i dokumentet
Word er et MS Office-program som er chock-a-block med formateringsalternativer. Programvaren inneholder mange alternativer som brukere kan markere og formatere tekst med. Noen brukere har imidlertid i foruminnlegg uttalt at de ikke kan fjerne uthevet tekst i MS Word på vanlig måte ved å velge Ingen farger i Tekstmarkeringsfarge-verktøyets meny. Dette er hvordan brukere kan fjerne utheving når Teksthøydepunktet Ingen farge- alternativ ikke sletter høydepunktene i MS Word.
Slik kan Word-brukere slette dokumenthøydepunkter
1. Velg alternativet Fjern formatering
Det som ser ut til å være uthevet tekst, kan faktisk være tegnskygge. Det er mange måter som brukere kan formatere tekst i MS Word. Prøv å fjerne uthevingen ved å velge teksten og klikke på alternativet Tøm formatering i kategorien Hjem. Brukere kan også velge teksten og trykke Ctrl + Mellomrom for å fjerne formateringen.

2. Velg Ingen farge for temafarger
Temaskygge som legger til bakgrunnsfarge til valgt tekst og avsnitt, kan også se mye ut som å fremheve. Som sådan kan MS Word-brukere trenge å fjerne temaskygging i stedet for høydepunkter. Slik kan brukere fjerne skyggelagt tekst i Word.
- Velg den skyggelagte teksten som tilsynelatende er uthevet.
- Klikk på Hjem-fanen.
- Klikk deretter på pilen ved siden av Skyggeknappen for å åpne paletten som vises rett nedenfor.

- Velg alternativet Ingen farger for å fjerne skyggen.
- Alternativt kan brukere trykke Ctrl + Q hurtigtast for å fjerne skyggelegging fra den valgte teksten.
- RELATERT: Hvordan fikse Word Online som ikke fungerer eller ikke svarer
3. Klipp og lim inn teksten tilbake i dokumentet
Hvis ovennevnte oppløsninger ikke gjør susen, kan du prøve å fjerne uthevingen ved å klippe teksten fra dokumentet og lime den inn igjen med alternativet Lim inn spesial . Det kopierer teksten slik at brukerne deretter kan lime den inn i dokumentet som ren tekst. Slik kan brukere klippe og lime inn tekst i MS Word.
- Velg den uthevede teksten du vil kopiere.
- Trykk på hurtigtasten Ctrl + X for å kutte teksten fra dokumentet.
- Plasser deretter markøren på plasseringen i dokumentet der du trenger å lime inn teksten.
- Velg Hjem-fanen.
- Klikk på pilen nederst på Lim inn- knappen for å utvide alternativene som vist nedenfor.

- Velg Lim inn spesialalternativet for å åpne vinduet som vises rett nedenfor.

- Velg alternativet Uformattert tekst .
- Trykk deretter på OK- knappen. Det vil deretter lime inn den kuttede teksten tilbake i dokumentet uten formatering.
- RELATERT: Fix: "Microsoft Word har sluttet å fungere" feil
4. Juster standardinnstillingen for lim for å beholde bare tekst
Alternativt kan brukere justere standardinnstillinger for lim for MS Word slik at innlimt tekst ikke beholder kildeformatering. Da kan brukere kopiere den uthevede teksten, slette den og lime den inn i dokumentet som ren tekst. Følg retningslinjene nedenfor for å justere standardinnstillinger for lim i MS Word.
- Velg Hjem-fanen.
- Klikk på pilen på Lim inn- knappen for å velge Angi standard lim inn alternativet, som åpner vinduet som vises rett nedenfor.

- Bla ned til alternativene Klipp, kopier og lim inn.
- Velg deretter Behold bare tekst på liming i samme dokument-rullegardinmeny.

- Klikk på OK- knappen.
- Kopier deretter den markerte teksten ved å velge den og trykke Ctrl + C.
- Slett den uthevede teksten du nettopp har kopiert.
- Trykk deretter hurtigtasten Ctrl + V for å lime inn i dokumentet. Den hurtigtasten vil nå lime inn teksten tilbake i dokumentet uten utheving eller annen formatering.
Disse oppløsningene vil sannsynligvis slette utheving fra dokumenter som alternativet Ingen farge for Teksthøydepunkt ikke fjerner. Merk at brukere også kan kopiere og lime inn uthevet tekst i Notisblokk for å fjerne all formatering og høydepunkter, og deretter kopiere og lime inn ren tekst i Notisblokk tilbake i et Word-dokument.
RELATERTE ARTIKLER FOR Å KONTROLLERE:
- Kan du ikke redigere et Word-dokument? Her er 6 hurtigløsninger som kan hjelpe deg
- Hvordan fikse "Dette er ikke en gyldig handling for fotnoter" MS Word-feil


