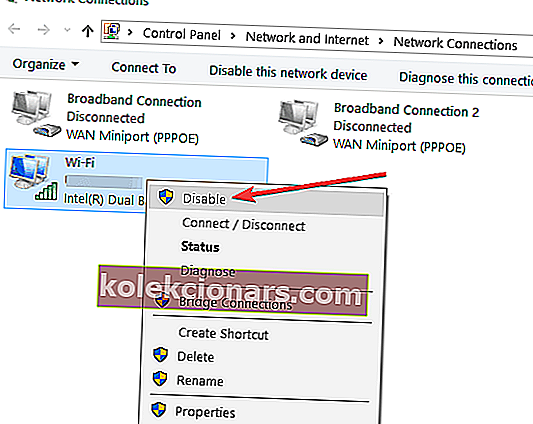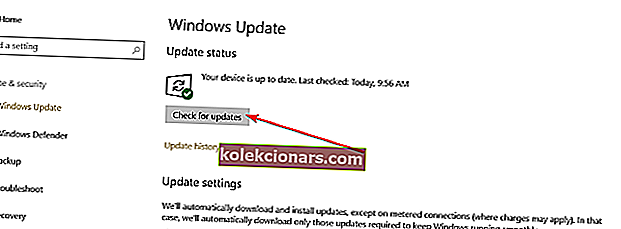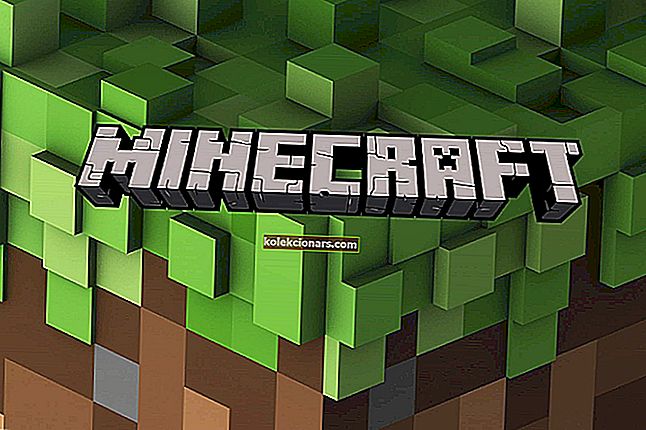Hva kan jeg gjøre hvis jeg ikke finner trådløs skriver på PC?
- Aktiver Finn enheter og innhold
- Sjekk hjemmegruppen din
- Legg skriveren riktig til nettverket ditt
- Bruk avansert skriveroppsett
- Kjør en trådløs tilkoblingstest
- Deaktiver nettverksadapter
- Reparer nettverksproblemer
- Installer de siste oppdateringene for skriverdriveren
- Se etter oppdateringer
- Kjør feilsøkingsverktøyet for skriveren
Jeg vet at de fleste Windows 10- eller Windows 8.1-brukere som prøvde å installere skriverne sine i et trådløst nettverk, har problemer med å koble til det. Jeg kan fortelle deg at hvis du nøye følger trinnene nedenfor, i den rekkefølgen de er beskrevet, vil du kunne fikse den trådløse skriveren hvis Windows 8 eller Windows 8.1-enheten ikke gjenkjenner den .

Selv om nettverkstilkoblingen fungerer feilfritt, og også den trådløse skriveren er koblet til nettverket, kan du normalt ha mange problemer med å koble til den. Noen av de vanligste problemene som kan vises, er en feil innstilling av den trådløse skriveren du kanskje har oversett, eller Windows 10 / Windows 8.1 har ikke funksjonen "Finn enheter og innholdsbryter".
Hva skal jeg gjøre når Windows ikke finner trådløs skriver?
1. Aktiver 'Finn enheter og innhold'
- Flytt musepekeren til nederste høyre side av vinduet.
- Fra menyen som vises, klikk eller trykk på "Innstillinger" -funksjonen.
- Nå fra Innstillinger-undermenyen venstre klikk eller trykk på "Endre PC-innstillinger" alternativet.
- Venstreklikk eller trykk på “Nettverk” -knappen i “Endre PC-innstillinger” -menyen.
- Venstreklikk eller trykk på “Connections” -knappen.
- Velg nå nettverkstilkoblingen ved å venstreklikke eller trykke på den.
- Aktiver funksjonen som sier "Finn enheter og innhold".
- Lukk vinduene du har åpnet så langt, og start operativsystemet på nytt.
- Når enheten starter, sjekk igjen om du finner den trådløse skriveren.
- RELATERT: Slik løser du skriverkø i Windows 10, 8, 7
2. Sjekk hjemmegruppen din
- Flytt musepekeren til nedre høyre side av skjermen.
- Venstreklikk eller trykk på "Søk" -funksjonen.
- Skriv følgende i søkeboksen: “Denne PCen” og trykk Enter-knappen på tastaturet.
- Venstreklikk eller trykk på “Denne PCen” -ikonet som vises etter søket.
- Se nå under "Hjemmegruppe" og se om du finner den trådløse skriveren.
- Hvis det ikke er under "Hjemmegruppe", søk etter "Arbeidsgruppe eller domene" og prøv å finne den trådløse skriveren der borte.
3. Legg skriveren riktig til nettverket ditt
- La oss nå prøve å legge den trådløse skriveren riktig til nettverket.
- Slå på den trådløse skriveren først.
- Følg instruksjonene for hvordan du legger den til nettverket fra instruksjonshåndboken som fulgte med den trådløse skriveren.
- Deretter må du logge på Windows 10 eller Windows 8.1-enheten din som er koblet til samme nettverk.
- Flytt musepekeren til øvre høyre side av skjermen.
- Venstreklikk eller trykk på "Søk" -funksjonen som presenteres i menyen som dukker opp.
- I søkeboksen må du skrive følgende: “nettverk” uten anførselstegn.
- Etter at søket er ferdig, klikk eller trykk på “Nettverk” -ikonet.
- Nå som skriveren er slått på, kan du se om du kan se den trådløse skriveren i nettverksmenyen.
- RELATERT: Korriger: Skriveren er frakoblet i Windows 7, 8, 10
4. Bruk avansert skriveroppsett
- Flytt musen over til øvre høyre side av skjermen.
- Fra menyen som dukker opp, klikk eller trykk på "Søk" -funksjonen.
- I søkeboksen må du skrive følgende: “Avansert skriveroppsett” uten anførselstegn.
- Når søket er ferdig, kan du venstreklikke eller trykke på ikonet “Avansert skriveroppsett”.
- Nå kan du velge "Velg en skriver på listen" og søke etter skriveren.
- Hvis skriveren ikke er der, kan du gå tilbake og venstreklikke eller trykke på “Skriveren jeg vil ikke står oppført”
- Skriv inn skrivernavnet i dialogboksen.
- Venstreklikk eller trykk på "Neste" -knappen.
- Følg instruksjonene på skjermen for å fullføre prosessen.
5. Kjør en test for trådløs tilkobling
- Kontroller om det trådløse alternativet på skriveren er slått på
Merk: Vanligvis har de trådløse skriverne et blått ikon som vises hvis det trådløse fungerer eller ikke.
- Følg instruksjonene som fulgte med den trådløse skriveren, og utfør en test for trådløs tilkobling.
- RELATERT: Korriger: Windows 10 åpner ikke Enheter og skrivere
6. Deaktiver nettverksadapter
- Flytt musen over til øvre høyre side av skjermen.
- Venstreklikk eller trykk på "Søk" -funksjonen.
- Skriv følgende i søkeboksen: “Nettverk og deling”.
- Trykk på “Enter” -knappen på tastaturet.
- Etter at søket er ferdig, kan du venstreklikke eller trykke på “Network and Sharing Center” -ikonet.
- Venstreklikk eller trykk på "Endre adapterinnstillinger" -funksjonen.
- Høyreklikk eller hold trykk på nettverkskortet.
- Venstreklikk eller trykk på "Deaktiver" -funksjonen fra menyen som vises.
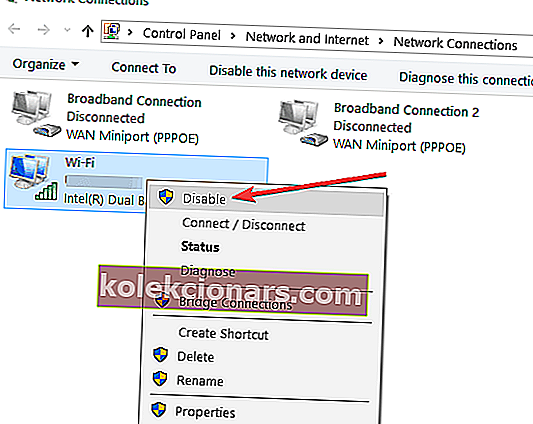
Merk: Du kan bli bedt om en administratorkonto og passord.
- Hold nå trykk eller høyreklikk på nettverkskortet igjen, og venstre klikk på "Aktiver" -alternativet.
7. Reparer nettverksproblemer
- Flytt musen over til øvre høyre side av skjermen.
- Etter at menyen dukker opp, må du venstreklikke eller trykke på søkefunksjonen.
- Skriv følgende i søkeboksen: “Identifiser og reparer”.
- Etter at søket er ferdig, klikk eller trykk på ikonet "Identifiser og reparer nettverksproblemer".
- Følg instruksjonene på skjermen for å fullføre feilsøkingsprosessen.
8. Installer de siste oppdateringene for skriverdriveren
Sjekk på nettstedet til den trådløse skriverprodusenten for å se om du har de siste driverne installert. Dette er vanligvis et av de vanligste problemene hvis skriveren ikke gjenkjennes i nettverket.
9. Se etter oppdateringer
- Flytt musepekeren til øvre høyre side av skjermen.
- Fra menyen som vises, klikk eller trykk på "Søk" -funksjonen.
- Skriv følgende i søke-dialogboksen: “Windows Update”.
- Etter at søket er ferdig, klikk eller trykk på ikonet "Windows Update-innstillinger".
- Nå fra vinduet som vises, klikk eller trykk på "Sjekk nå" -knappen.
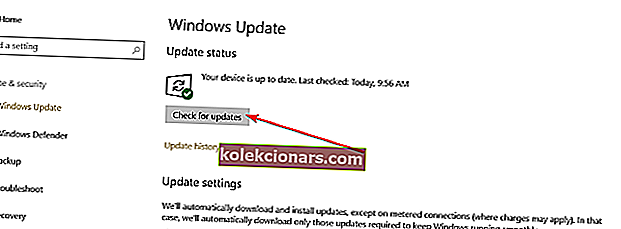
- Du kommer til siden "Velg oppdateringer du vil installere" for å se etter oppdateringer som er relatert til skriveren.
- Venstreklikk eller trykk på driverne for skriveren hvis det er noen, og venstreklikk eller trykk på “OK” -knappen.
- Gå tilbake til Windows Update-siden og venstreklikk eller trykk på "Installer oppdateringer" -knappen.
10. Kjør feilsøkingsverktøyet for skriveren
Hvis datamaskinen din ikke kan oppdage den trådløse skriveren, kan du også prøve å løse problemet ved å kjøre den innebygde feilsøkingsprogrammet for skriveren. Gå til Innstillinger> Oppdatering og sikkerhet> Feilsøking> kjør feilsøkingsverktøyet for skriveren.

Der er det, en kort beskrivelse av hva du skal gjøre hvis du er Windows 10 eller Windows 8.1-enhet ikke finner det trådløse skriverens signal. Hvis du har ytterligere spørsmål relatert til denne artikkelen, kan du gi oss beskjed i kommentarfeltet nedenfor, så hjelper vi deg videre.
RELATERTE STORIER FOR Å KONTROLLERE:
- Full løsning: Standardskriver endres kontinuerlig i Windows 10, 8.1, 7
- Hva skal jeg gjøre hvis Windows 10 / 8.1 ikke finner skriveren i nettverket
- Wi-Fi-skriver gjenkjennes ikke? Løs det med disse raske løsningene
Redaktørens merknad: Dette innlegget ble opprinnelig publisert i april 2015 og har siden blitt oppdatert for friskhet og nøyaktighet.