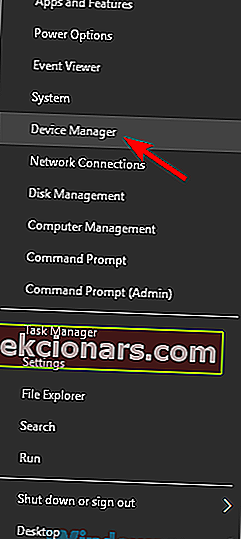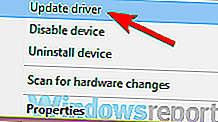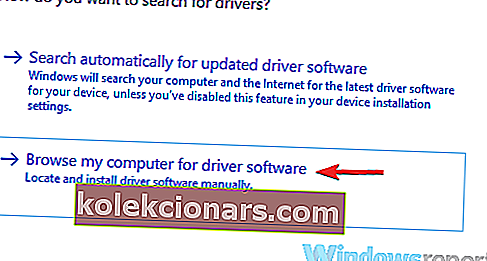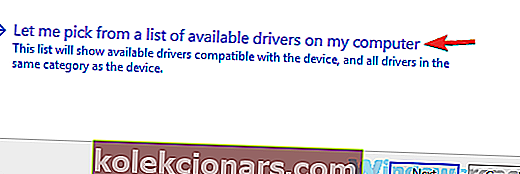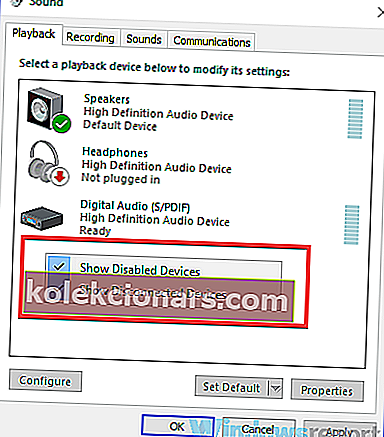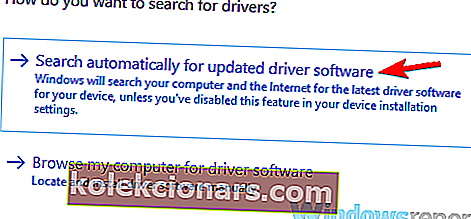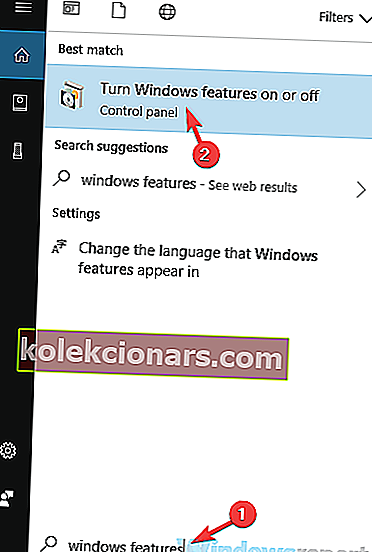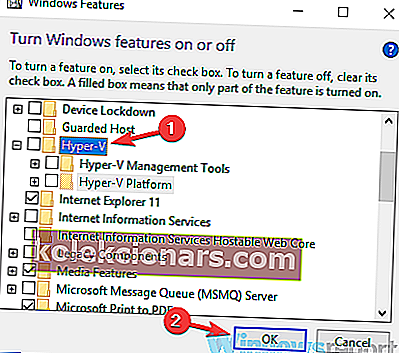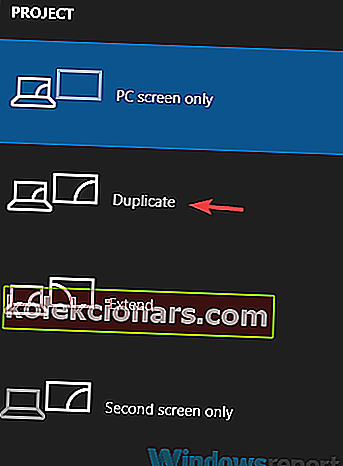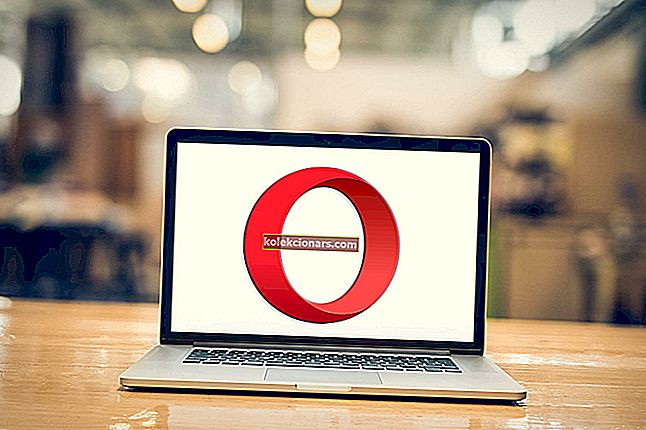- HDMI-porter er en fin måte å koble din PC eller laptop til en annen skjermenhet.
- Imidlertid forårsaker skanning av visse problemer at HDMI-porten ikke vises på systemet ditt.
- For å lese mer om emnet, bør du ta en titt på HDMI-huben vår.
- For flere gode guider, besøk vår dedikerte Windows 10-feilside.

Mange brukere har en tendens til å koble en ekstra skjerm til PC-en sin ved hjelp av HDMI-tilkoblingen, men noen ganger vises ikke HDMI i delen for avspillingsenheter. Dette kan føre til visse problemer, men i dag viser vi deg hvordan du enkelt kan løse dette problemet.
Noen ganger vises ikke HDMI-enheten din i delen for avspillingsenheter. Det kan være et stort multimedieproblem, og når vi snakker om HDMI-problemer, er det noen vanlige problemer som brukere rapporterte:
- Digital utgangsenhet (HDMI) mangler Windows 10
- Dette er et vanlig problem, og hvis dette skjer, må du sørge for at HDMI-enheten din ikke er skjult eller deaktivert i delen for avspillingsenheter.
- Windows 10 uten HDMI-lydalternativ
- Noen ganger fungerer ikke HDMI-lyd på grunn av lyddriverne dine.
- For å løse problemet, installer lyddriveren på nytt. Hvis problemet fortsatt er der, oppdater lyddriveren til den nyeste versjonen og sjekk om det hjelper.
- HDMI-port fungerer ikke på bærbar PC
- Noen ganger kan dette problemet oppstå på grunn av grafikkortdriverne.
- For å fikse problemet, oppdater driverne til den nyeste versjonen og sjekk om det hjelper.
- HDMI vises ikke som lydenhet Windows 10, opp i lyd
- Dette er et relativt vanlig problem, og for å fikse det, må du slå på HDMI-enheten, koble den til PCen og deretter slå på PCen.
- Ved å gjøre dette vil du tvinge PCen til å gjenkjenne enheten.
- HDMI ikke oppdaget, fungerer, gjenkjennes, spiller av lyd
- Dette er noen relativt vanlige HDMI-problemer, og vi dekket de fleste av dem i artikkelen om hvordan vi fikser HDMI-utgangsproblemer, så sørg for å sjekke det ut for flere løsninger.
HDMI vises ikke i avspillingsenheter, hvordan fikser jeg det?
- Installer standard grafikkdriver
- Installer drivere for grafikkort på nytt
- Dobbeltsjekk listen over avspillingsenheter
- Oppdater High Definition Audio Device
- Deaktiver Hyper-V-funksjonen
- Endre projiseringsmodus
- Forsikre deg om at du slår på enhetene i riktig rekkefølge
- Fjern de problematiske applikasjonene
1. Installer standard grafikkdriver
Ifølge brukere, hvis HDMI ikke vises i avspillingsenheter, kan problemet være relatert til driverne. For å løse dette problemet foreslår brukere å installere standard grafikkortdriver. Dette er ganske enkelt å gjøre, og du kan gjøre det ved å følge disse trinnene:
- Trykk Windows-tast + X for å åpne Win + X-menyen. Velg nå Enhetsbehandling fra listen.
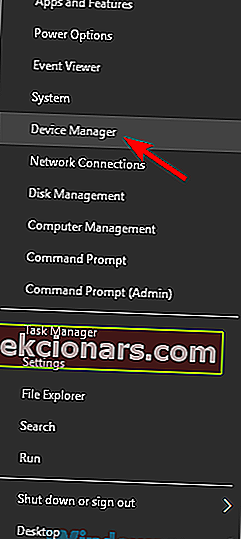
- Når Enhetsbehandling åpnes, finn grafikkortdriveren og høyreklikk på den. Velg Oppdater driver fra menyen.
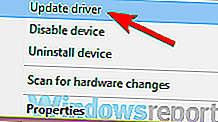
- Velg Bla gjennom datamaskinen min for driverprogramvare .
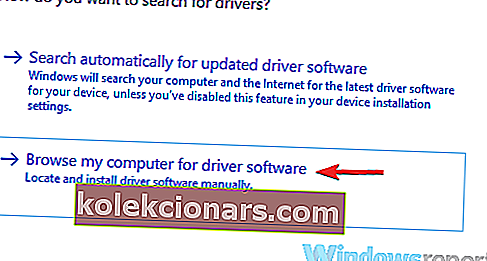
- Velg nå Velg La meg velge fra en liste over enhetsdrivere på datamaskinen min .
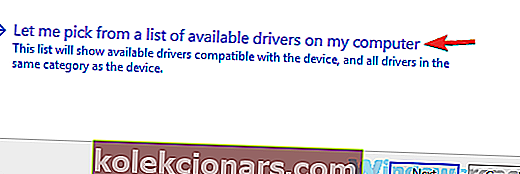
- Velg den tilgjengelige driveren og klikk Neste .
- Følg instruksjonene på skjermen for å fullføre prosessen.
Når standarddriveren er installert, sjekk om problemet fortsatt er der. Husk at standarddriveren kanskje ikke tilbyr samme ytelse som den siste driveren.
Så hvis du planlegger å spille de nyeste spillene med maksimale innstillinger, vil dette kanskje ikke være en god langsiktig løsning for deg.
2. Installer grafikkortdrivere på nytt

Som allerede nevnt i den forrige løsningen, kan grafikkortdriverne noen ganger føre til at dette problemet vises. For å fikse problemet, foreslår noen brukere å fjerne grafikkortdriverne og installere den nyeste versjonen.
Dette er ganske enkelt å gjøre, og du kan gjøre det rett fra Enhetsbehandling. Imidlertid kan denne metoden legge igjen visse filer, og det kan føre til problemer i fremtiden. For å fjerne driverne dine helt, anbefales det å bruke Display Driver Uninstaller. Dette er et freeware-verktøy, og det vil fjerne alle filer og registeroppføringer tilknyttet grafikkortdriverne.
Når du har fjernet driverne, kan du prøve å installere de nyeste driverne for grafikkortet. Dette er ganske enkelt å gjøre, og du kan gjøre det ved å besøke grafikkortprodusentens nettsted og laste ned den nyeste driveren for din modell.
Hvis denne prosessen virker litt komplisert for deg, eller hvis du ikke kjenner modellen til grafikkortet ditt, kan du alltid bruke verktøy som TweakBit Driver Updater for automatisk å oppdatere alle driverne dine med bare et par klikk. Når sjåførene dine er oppdatert, sjekk om problemet fortsatt er der.
⇒ Få nå Tweakbit Driver Updater
Ansvarsfraskrivelse: Noen funksjoner i dette verktøyet er kanskje ikke gratis
3. Dobbeltsjekk listen over avspillingsenheter
Mange brukere rapporterte at HDMI ikke vises i delen for avspillingsenheter, og hvis dette skjer på PC-en din, er HDMI-enheten kanskje ikke oppført som HDMI på listen.
Mange brukere rapporterte at enheten ble oppført som skjermmodell fulgt av NVIDIA High Definition Audio .
Som du kan se, vil ikke enheten være oppført som HDMI, så du må ta litt mer hensyn og sjekke alle enhetene i delen for avspillingsenheter for å finne din HDMI-enhet.
Flere brukere rapporterte at deres HDMI-enhet var deaktivert og derfor skjult i delen for avspillingsenheter. For å fikse det, må du avsløre alle avspillingsenheter ved å gjøre følgende:
- Åpne avspillingsenhetene
- Høyreklikk på det tomme området og sørg for at du merker av for både Vis deaktiverte enheter og Vis frakoblede enheter .
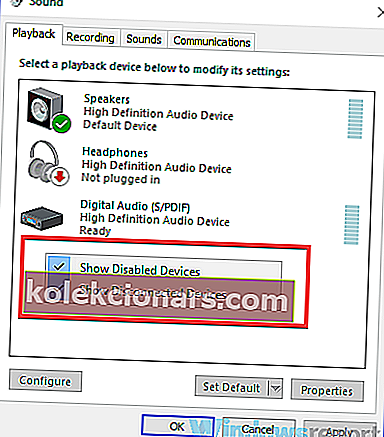
Etter å ha gjort det, bør du kunne se HDMI-enheten din på listen og aktivere den.
4. Oppdater High Definition Audio Device

For å gjøre det, følg disse trinnene:
- Åpne Enhetsbehandling og finn høydefinisjonslydenhet . Den bør være oppført som AMD High Definition Audio Device eller NVIDIA High Definition Audio Device .
- Høyreklikk på enheten, og velg Oppdater driver . Velg Søk automatisk etter oppdatert driverprogramvare, og Windows vil prøve å oppdatere driveren alene.
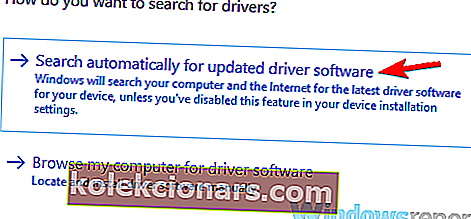
Ifølge brukere, hvis HDMI ikke vises i avspillingsenheter, kan problemet være relatert til lyddriveren din. For å løse problemet, trenger du bare å oppdatere denne driveren.
Når sjåføren er oppdatert, sjekk om problemet fortsatt er der. Hvis denne metoden ikke løste problemet for deg, kan du prøve å oppdatere driveren manuelt og sjekke om det hjelper.
Noen brukere foreslår at du avinstallerer HDMI-lyddriveren og installerer den igjen, så det kan være lurt å prøve det også.
5. Deaktiver Hyper-V-funksjonen
Hyper-V er en virtualiseringsfunksjon, og takket være den kan du opprette et virtuelt miljø på PCen din og bruke den til å kjøre hvilket som helst operativsystem i Windows. Selv om denne funksjonen kan være utrolig nyttig for noen brukere, kan den også forårsake problemer med HDMI-enheter.
Faktisk rapporterte mange brukere at deres HDMI-enhet ikke dukket opp i delen for avspillingsenheter på grunn av Hyper-V-funksjonen. Ifølge dem klarte de å fikse problemet ved å deaktivere Hyper-V-funksjonen. Dette er ganske enkelt å gjøre, og du kan gjøre det ved å følge disse trinnene:
- Trykk på Windows-tast + S og skriv inn windows-funksjoner . Velg nå Slå Windows-funksjoner på eller av .
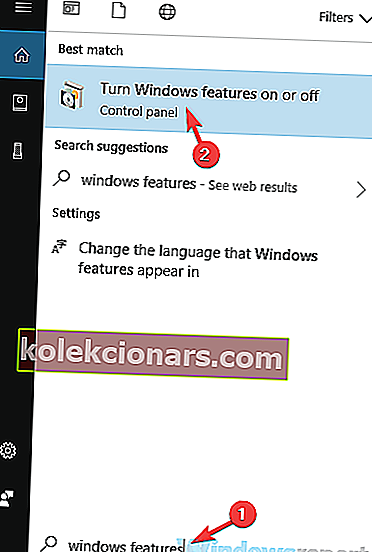
- Windows-funksjoner- vinduet vises nå. Se etter Hyper-V på listen og deaktiver den. Når du har deaktivert denne funksjonen, klikker du OK for å lagre endringene.
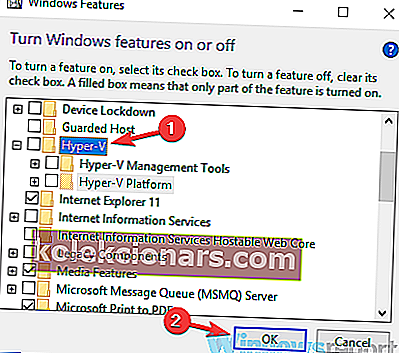
- Start PCen på nytt for å bruke endringene.
Når PC-en din starter på nytt, blir Hyper-V-funksjonen deaktivert, og problemet med HDMI bør løses.
6. Endre projiseringsmodus
Hvis HDMI ikke vises på avspillingsenheter, kan problemet være relatert til projiseringsmodus. Windows lar deg bytte mellom flere projeksjonsmodi, og det ser ut til at bare dupliserte og utvidende moduser vil vise HDMI-enheten din i delen for avspillingsenheter.
Gjør følgende for å endre projeksjonsmodus:
- Trykk Windows-tast + P .
- Du bør nå se en liste over alternativer. Velg Dupliser eller Utvid fra listen.
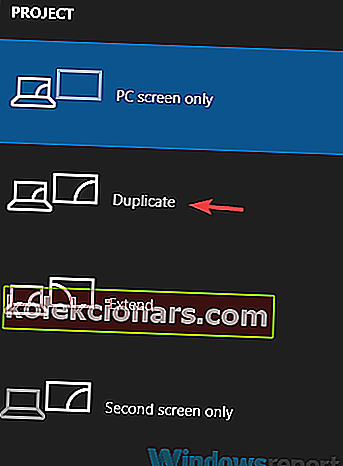
Etter å ha gjort det, skal HDMI-enheten vises i delen for avspillingsenheter.
7. Forsikre deg om at du slår på enhetene i riktig rekkefølge
I følge brukere kan HDMI-enheten din noen ganger ikke vises i delen for avspillingsenheter på grunn av visse feil. Tilsynelatende gjenkjennes ikke HDMI-enheten hvis du kobler den direkte til PCen mens den kjører. For å løse dette problemet må du gjøre følgende:
- Forsikre deg om at PCen og den andre skjermen er slått av.
- Slå på den andre skjermen eller TV-en.
- Koble nå HDMI-enheten til PC-en.
- Slå på PCen.
Når PC-en har startet opp, bør problemet løses, og HDMI-enheten skal vises i delen for avspillingsenheter. Husk at dette er en engangsprosedyre, og når HDMI-enheten din vises i avspillingsenhetene, bør problemet løses permanent.
8. Fjern de problematiske applikasjonene
Flere brukere rapporterte at tredjepartsapplikasjoner noen ganger kan føre til problemer med HDMI og avspillingsenheter. Hvis HDMI-enheten din ikke vises, kan problemet kanskje være relatert til tredjepartsapplikasjoner.
Flere brukere rapporterte at VLC Media Player forårsaket dette problemet, men etter at programmet ble fjernet, ble problemet løst.
Husk at det er flere måter å fjerne et program på, men den mest effektive er å bruke avinstallasjonsprogramvare som IOBit Uninstaller .
Hvis du ikke er kjent, er avinstallasjonsprogramvaren et spesielt program som kan fjerne ethvert program fra PC-en sammen med alle filene og registeroppføringene.
⇒ Last ned nå IObit Uninstaller PRO gratis
Når applikasjonen er fjernet, sjekk om problemet fortsatt er der. Problemer med HDMI-enheter er ganske vanlige, og hvis HDMI-enheten din ikke vises i avspillingsenheter, må du prøve alle løsningene våre.
Redaktørens merknad: Dette innlegget ble opprinnelig publisert i januar 2019 og har siden blitt oppdatert og oppdatert i juli 2020 for friskhet, nøyaktighet og omfattende.