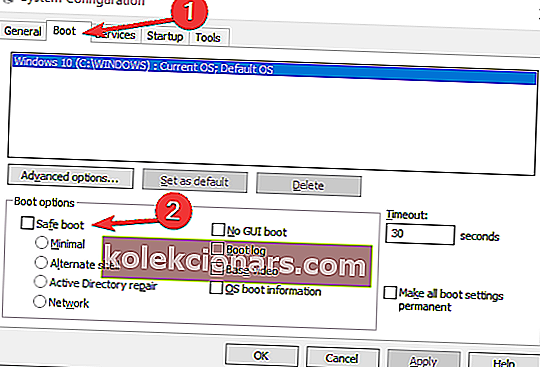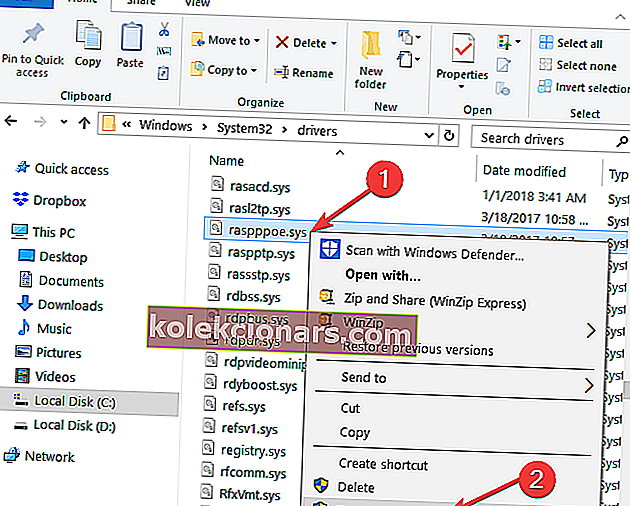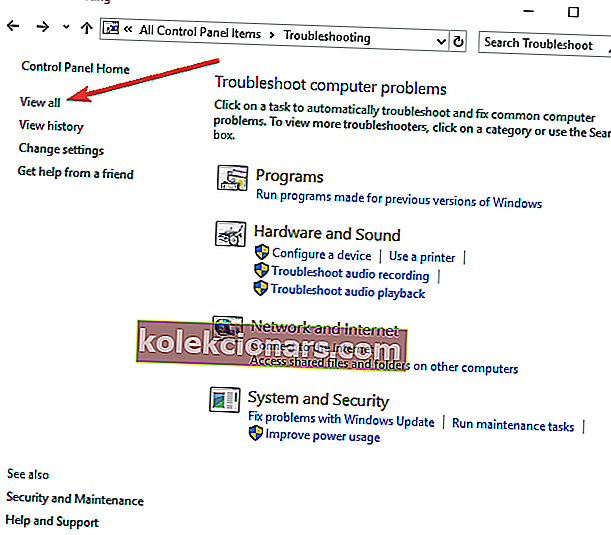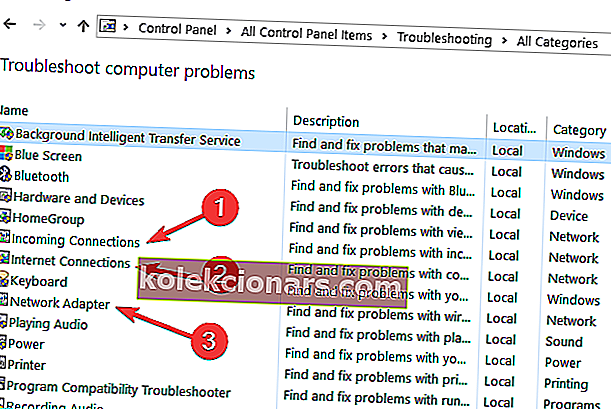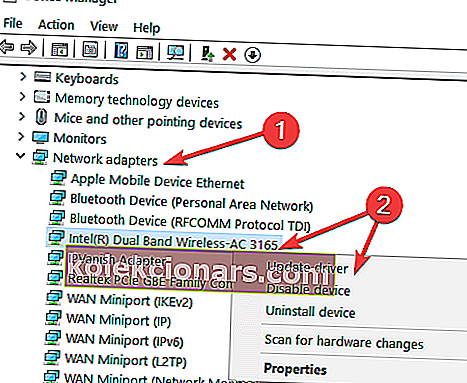- Når du får Connection Mailed feil 651, kan du mistenke et registerproblem som forhindrer verktøyet i å gjenkjenne ruteren eller hubenheten.
- I stedet for å forestille deg det verste scenariet, ta øyeblikkelig handling. Deaktivering av alle oppstartstjenester og kjøring av nettverksfeilsøkingsprogrammet er noen av de vanligste måtene å løse problemet på.
- Sørg for at det er flere prosedyrer som kan hjelpe deg med å løse Internett-tilkoblingsfeilene du kanskje står overfor i disse dager.
- Ta en nærmere titt på Windows 10-feilnav, så vel som det er fylt med mer nyttige guider.

Hvis du bruker en trådløs tilkobling eller en kabel-internettforbindelse og du har oppgradert til Windows 10, kan du oppleve noen problemer angående tilkoblingsfeil 651 som forhindrer deg i å bruke Internett-tilkoblingen din som du burde.
Hva er feil 651 i Windows 10? Dette er en feil som vanligvis skyldes et registerproblem, og vil forhindre at verktøyet gjenkjenner ruteren eller hubenheten.
Hvis du bruker andre enheter for å koble til den trådløse internettforbindelsen, vil de fungere. Dette er hovedsakelig et problem som påvirker Windows 10-systemet ditt.
Du trenger ikke å bekymre deg lenger - i denne guiden vil vi liste opp trinnene for å fikse feilkode 651. Dette tar bare et par minutter av tiden din, så ikke nøl med å følge instruksjonene oppført nedenfor.
Hvordan fikser jeg feilmelding 651?
1. Gå inn i Safe Boot
- Du må starte Windows 10 på nytt og logge på Safe Mode med nettverksfunksjonene for å kunne bruke følgende endringer.
- Mens du er i sikkermodus, trenger du å holde inne Windows-tasten + R hurtigtast .
- Et Run-vindu vises.
- Skriv følgende kommando MSCONFIG i vinduet Kjør .
- Trykk på Enter-knappen på tastaturet.
- Nå vises et annet vindu, og du må venstreklikke på Boot-fanen øverst i vinduet.
- I emnet Oppstartsalternativer , må du venstreklikke på Sikker oppstart .
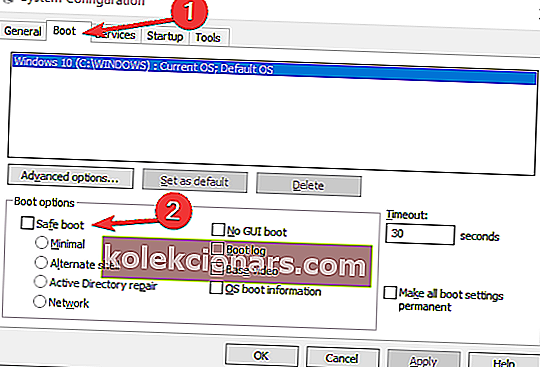
- Merk av i ruten ved siden av Nettverk under Alternativer-delen av siden.
- Start Windows 10-enheten på nytt og sjekk om du fortsatt har feilmeldingen Connection Mailed 651 som vises i systemet ditt.
Windows-nøkkel fungerer ikke på Windows 10? Sjekk denne guiden for å løse problemet raskt!
2. Deaktiver alle oppstartstjenester
- Trykk og hold inne Windows-knappen og R-knappen .
- Skriv MSCONFIG i Kjør-vinduet som dukket opp .
- Trykk på Enter-knappen på tastaturet.
- Venstreklikk på Boot-fanen .
- Fjern avmerkingen i boksen ved siden av Sikker modus .
- Venstreklikk på kategorien Generelt .
- Fra funksjonene har du det du må gå til Selektiv oppstart .
- Fjern merket for funksjonene for å fjerne valgene.
- Venstreklikk på Tjenestefunksjonen og venstreklikk igjen på Deaktiver alt-knappen .

- Venstreklikk på oppstartsfanen og deaktiver hvert element du har på listen.
- Start Windows 10-enheten på nytt.
- Etter at enheten har startet på nytt, går du til MSCONFIG-vinduet som du gjorde ovenfor.
- Venstreklikk på fanen Tjenester .
- Venstreklikk på Skjul alle Microsoft-tjenester .

- Venstreklikk på OK-knappen du har i det vinduet.
- Start PCen på nytt.
- Sjekk om du fortsatt har dette problemet.
- Hvis du ikke har denne feilen lenger, betyr det at en av oppstartsappene dine forårsaker problemet.
- Hvis du fortsatt har disse problemene, gå tilbake til MSCONFIG-vinduet .
- Venstreklikk på kategorien Generelt .
- Venstreklikk på funksjonen Normal oppstart .
- Velg å starte Windows 10-enheten på nytt.
3. Gi nytt navn til rasppoe.sys-filen
- Når Windows 10 slås på på startskjermen, må du venstreklikke på skrivebordsikonet .
- Mens du er på skrivebordet, må du dobbeltklikke på Min datamaskin-ikonet for å åpne det.
- Dobbeltklikk på C: / stasjonen for å åpne den.
- Dobbeltklikk på Windows-mappen i C: / -stasjonen for å åpne den.
- I mappen Windows finner du System 32-mappen og dobbeltklikker på den for å åpne den.
- Dobbeltklikk på mappen Drivere i System 32- mappen for å åpne den.
- I drivermappen må du søke etter rasppoe.sys-filen .
- Gi den filen rasppoe.sys nytt navn .
Merk: Du kan gi nytt navn til filen rasppoe.sys_backup slik at du fortsatt har den når du er ferdig.
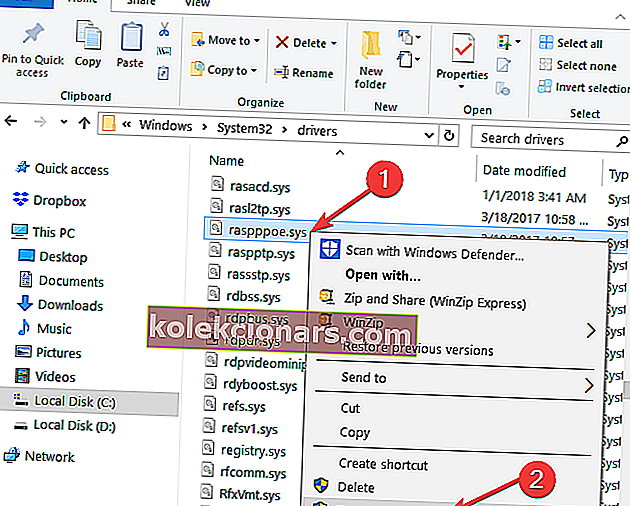
- Last ned en ny rasppoe.sys-fil fra Internett og kopier den i den spesifikke mappen der du hadde den gamle.
- Etter at du har lastet ned denne filen, bør du pakke ut innholdet og deretter kopiere det til drivermappen .
- Start Windows 10-enheten på nytt og se om du fortsatt har dette problemet.
Merk: Hvis du vil legge den gamle rasppoe.sys-filen i drivermappen, kan du slette den du lastet ned og gi nytt navn til den gamle du lagret ovenfor. Gi nytt navn til rasppoe.sys_backup-filen til rasppoe.sys og start enheten på nytt.
4. Kjør feilsøkingsverktøyet for nettverk
- Gå til Start > skriv kontrollpanel > åpne Kontrollpanel .
- I søkeboksen skriver du inn feilsøking > velg Feilsøking > klikk på Vis alle for å vise alle feilsøkingsverktøyene.
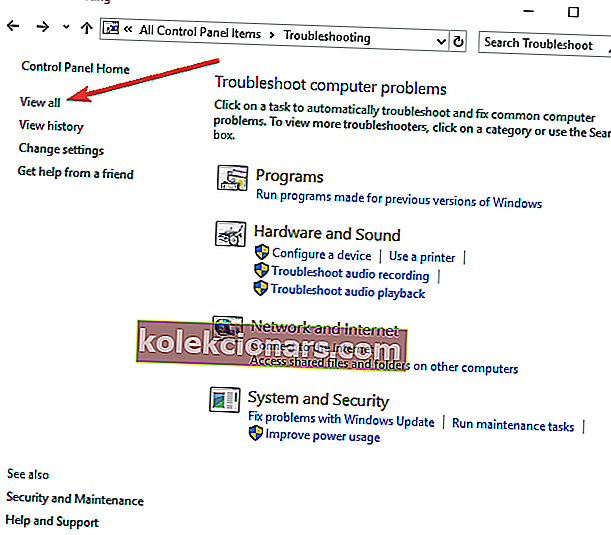
- Velg og kjør følgende feilsøkingsprogrammer: Innkommende tilkoblinger , Internett-tilkoblinger og nettverksadapter .
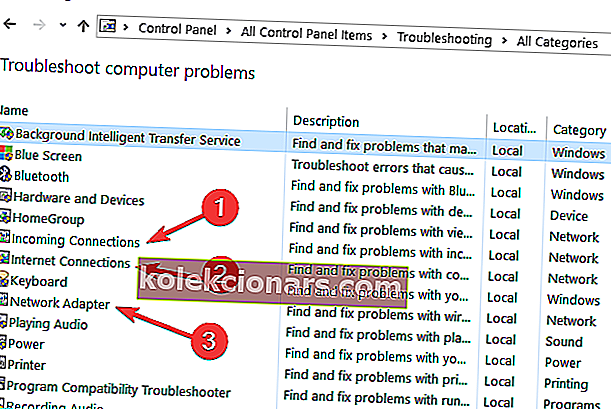
- Start datamaskinen på nytt og sjekk internettforbindelsen.
Hvis Internett-tilkoblingen din fortsatt er utilgjengelig, kan du prøve å kjøre den innebygde feilsøkingsverktøyet for nettverket. Du kan starte den fra Kontrollpanel eller Innstillinger-siden .
For å kjøre feilsøkingsprogrammet for Internett kan du også gå til Innstillinger> Oppdatering og sikkerhet> Feilsøking og velge Internett-tilkoblinger .
5. Tilbakestill TCP / IP
- Skriv cmd i søkeboksen> høyreklikk på ledeteksten > velg Kjør som administrator .
- Skriv inn kommandoen netsh int ip reset reset.log > vent til skanneprosessen er fullført.
- Start datamaskinen på nytt og sjekk internettforbindelsen.
Hvis problemet vedvarer, kan du prøve å tilbakestille TCP / IP. Her er trinnene du må følge.
Hvis du har problemer med å få tilgang til ledeteksten som administrator, bør du ta en nærmere titt på denne detaljerte guiden.
6. Oppdater nettverksdriverne
- Start Enhetsbehandling > finn nettverksadapterdriveren> høyreklikk på den.
- Velg alternativet Oppdater driver .
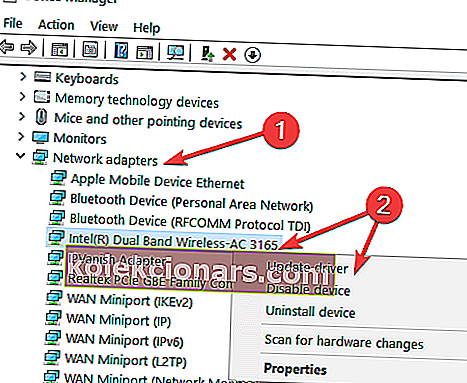
- Start datamaskinen på nytt og sjekk internettforbindelsen.
Utdaterte nettverksdrivere kan også utløse feil 651. For å løse problemet, må du kontrollere at du har installert de nyeste nettverksdriverne på maskinen din.
Visste du at de fleste Windows 10-brukere har utdaterte drivere? Vær et skritt foran ved å bruke denne guiden.
7. Deaktiver autotuning
- Start ledeteksten som administrator .
- Gå inn i Netsh-grensesnittet tcp set global autotuning = deaktivert kommando> trykk Enter > test tilkoblingen din.
AutoTuning er en funksjon som er ment å forbedre ytelsen til apper og programmer som stole på TCP. I noen tilfeller kan dette verktøyet imidlertid gjøre mer skade enn godt, og deaktivering av det kan hjelpe deg med å fikse feilkode 651.
Så du vet nå hvordan du løser Windows 10-feil 651. Vennligst skriv oss nedenfor hvis denne artikkelen var nyttig, og hvis den løste feilen Connection Mailed i Windows 10.
FAQ: Lær mer om problemer med Internett-tilkobling
- Hvordan løser jeg problemene med Internett-tilkoblingen?
Å skanne etter virus med de beste antivirusverktøyene med ubegrenset gyldighet, omgå DNS-serveren din, og sjekke Internett-pakken er alle levedyktige løsninger for problemer med Internett-tilkobling.
- Hvorfor kobler Internett meg ut?
Du mister tilfeldig Internett-tilkobling når Wi-Fi-nettverket er overbelastet, Wi-Fi-hotspot-styrken er utilstrekkelig eller Wi-Fi-adapterdriverne er utdaterte.
- Hvordan fikser jeg bredbåndstilkoblingen?
Å slå ruteren av og deretter på igjen og bytte fra trådløs til Ethernet er raske måter å fikse bredbåndstilkoblingen på. Besøk også denne veiledningen om hvordan du løser feil i tilkoblingsfeil.
Redaktørens merknad : Dette innlegget ble opprinnelig publisert i juli 2018 og har siden blitt oppdatert og oppdatert i mars 2020 for friskhet, nøyaktighet og omfattende.