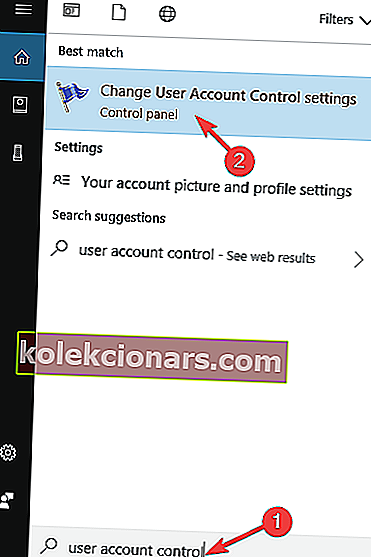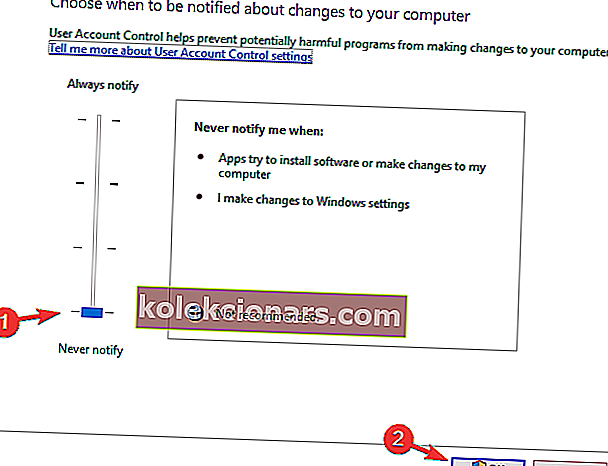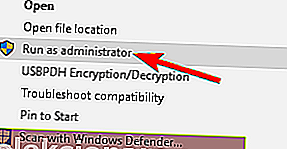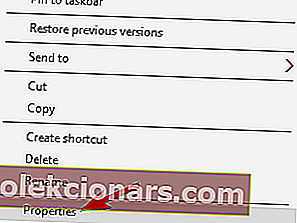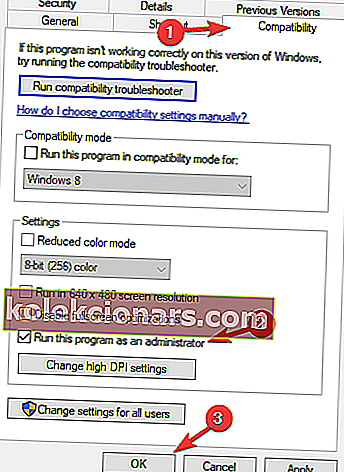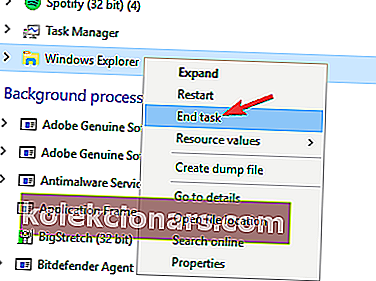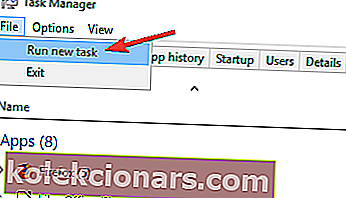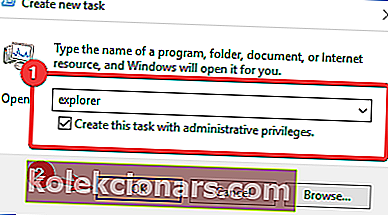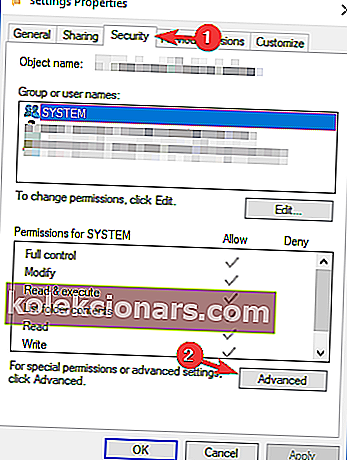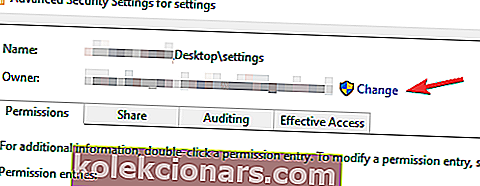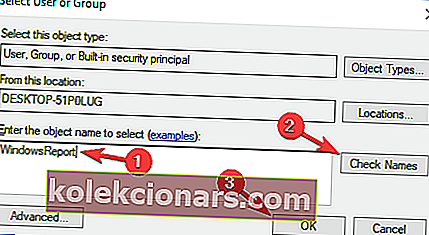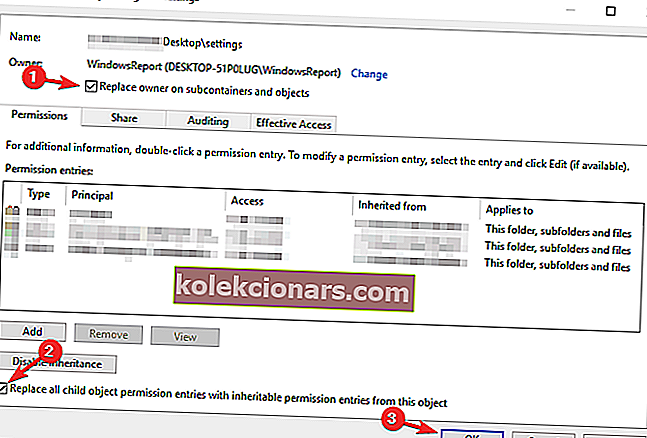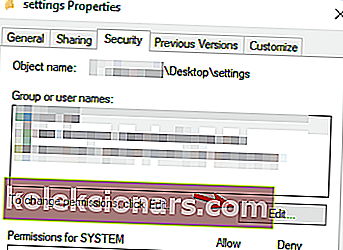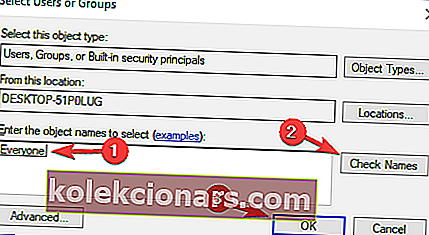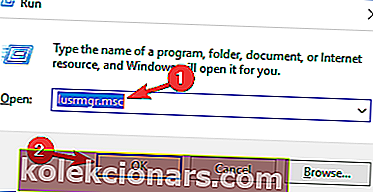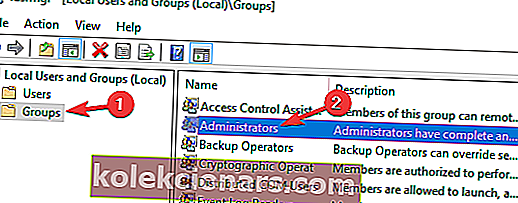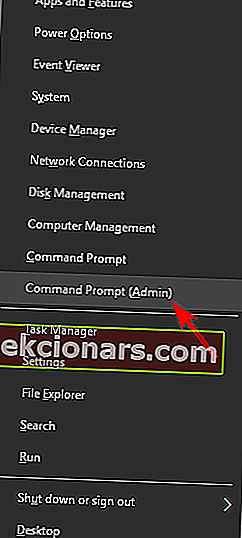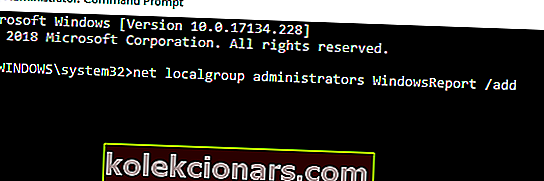Melding om tilgang nektet kan hindre deg i å fjerne eller få tilgang til visse kataloger på PC-en., Men i de fleste tilfeller kan du unngå denne meldingen ved å bytte til administratorkontoen.
Imidlertid rapporterte flere brukere at Access Denied-meldingen vises selv når du bruker en administratorkonto, og i denne artikkelen vil vi utforske flere måter å løse dette problemet på.
Melding om tilgang nektet kan noen ganger vises selv når du bruker en administratorkonto. Når vi snakker om dette problemet, er det noen lignende problemer som brukere rapporterte:
- Windows-mappeadgang nektet administrator - Noen ganger kan du få denne meldingen mens du prøver å få tilgang til Windows-mappen. Dette skjer vanligvis på grunn av antivirusprogrammet ditt, så du må kanskje deaktivere det.
- Tilgang nektet Windows 10 ledetekst - Hvis denne feilen vises i ledeteksten, må du starte den som administrator og sjekke om det løser problemet ditt.
- Kan ikke angi ny eieradgang nektes - Noen ganger kan det hende du ikke kan endre eier av en bestemt katalog. Dette kan oppstå på grunn av funksjonen for brukerkontokontroll, så du vil kanskje deaktivere den.
- Administratortilgang nektet å ta eierskap, slette mappe, fil - Dette er noen lignende feil som brukere rapporterte, men du bør kunne fikse dem ved hjelp av en av løsningene våre.
Hvordan fikse Access nektet til mappefeil som administrator?
- Sjekk antivirusprogrammet ditt
- Deaktiver brukerkontokontroll
- Prøv å kjøre programmet som administrator
- Kjør Windows Utforsker som administrator
- Endre eierskapet til katalogen
- Forsikre deg om at kontoen din er lagt til administratorgruppen
- Utfør en oppgradering på stedet
1. Sjekk antivirusprogrammet ditt

Det er viktig å beskytte filene dine mot online trusler, men noen ganger kan antivirusprogrammet ditt forstyrre systemet ditt og hindre deg i å få tilgang til bestemte filer eller kataloger. Noen ganger kan du få tilgang til mappen til og med som administrator. Mange antivirusverktøy vil låse systemfiler for å forhindre at skadelig programvare får tilgang til og endrer dem.
Imidlertid kan antivirusprogrammet noen ganger blokkere alle brukere, til og med administratorer, fra å få tilgang til disse mappene. Dette kan være et stort problem, og for å fikse det, må du deaktivere mappebeskyttelsesfunksjonene i antivirusprogrammet. I tillegg til å deaktivere denne funksjonen, kan du også prøve å deaktivere antivirusprogrammet ditt helt.
I verste fall må du til og med fjerne antivirusprogrammet. Vi må nevne at PC-en din fortsatt vil være beskyttet av Windows Defender, så det er ikke nødvendig å bekymre deg for din online sikkerhet, selv om du avinstallerer antivirusprogrammet ditt.
Når du har fjernet antivirusprogrammet, må du sjekke om problemet fortsatt er der. Hvis ikke, bør du vurdere å bytte til en annen antivirusløsning. Det er mange gode antivirusverktøy på markedet, men hvis du vil ha maksimal beskyttelse som ikke vil forstyrre systemet ditt, bør du definitivt prøve Bitdefender .
Få tilgang nektet feil i OneDrive? Ikke bekymre deg, her er en rask løsning!
2. Deaktiver brukerkontokontroll
Windows 10 kommer med en nyttig sikkerhetsfunksjon som heter Brukerkontokontroll, og denne funksjonen er designet for å varsle deg når du eller et program prøver å utføre en aktivitet som krever administrative rettigheter.
Dette er en flott funksjon i teorien, men i praksis kan det føre til tilgang nektet melding, selv om du bruker en administrativ konto. Du kan imidlertid fikse det ved å deaktivere brukerkontokontrollfunksjonen. For å gjøre det, følg disse trinnene:
- Trykk Windows Key + S og skriv brukerkontokontroll . Velg nå Endre innstillinger for brukerkontokontroll fra listen over resultater.
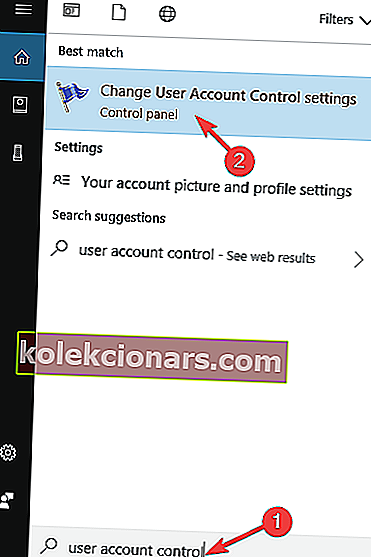
- Flytt glidebryteren helt ned og klikk på OK- knappen.
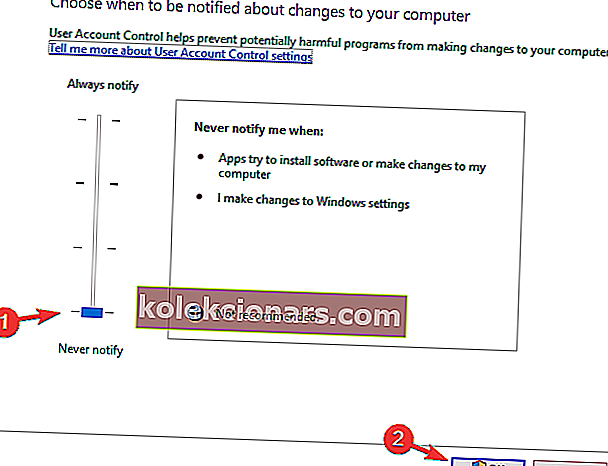
Når du deaktiverer brukerkontokontroll, bør problemet løses, og alt begynner å fungere igjen.
3. Prøv å kjøre programmet som administrator
Hvis meldingen om tilgang nektet vises mens du prøver å kjøre et bestemt program, kan du kanskje løse problemet ved å prøve å kjøre det problematiske programmet ved hjelp av administratortillatelsene i Windows 10. Dette er ganske enkelt å gjøre, og du kan gjøre det ved å følge disse trinnene:
- Finn applikasjonen som gir deg Access Denied- meldingen.
- Høyreklikk på applikasjonen og velg Kjør som administrator .
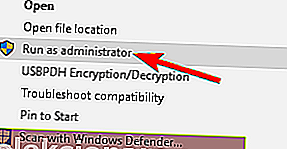
Etter å ha gjort det, bør søknaden starte. Hvis denne metoden fungerer, vil du kanskje endre programinnstillingene for å alltid kjøre den med administrative rettigheter. For å gjøre det, følg disse trinnene:
- Finn det problematiske programmet, høyreklikk på det og velg Egenskaper .
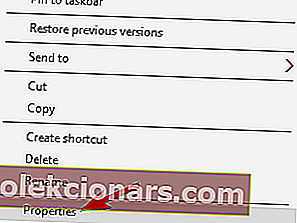
- Gå til kategorien Kompatibilitet og merk av Kjør dette programmet som administrator . Klikk nå Bruk og OK for å lagre endringene.
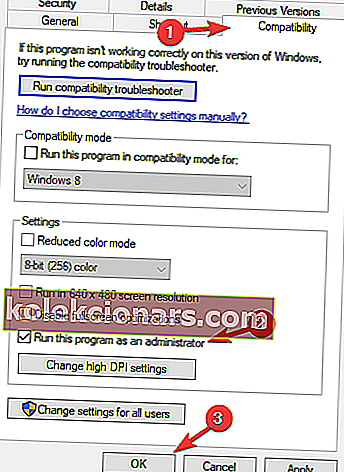
Etter å ha gjort det vil applikasjonen alltid starte med administrative rettigheter. Husk at dette ikke er den mest pålitelige løsningen, men det kan fungere for noen brukere.
Nektet tilgang til Windows-PCen din? Du kan fikse det med denne enkle guiden!
4. Kjør Windows Utforsker som administrator
Hvis du får tilgang nektet melding i mappen som administrator, bør du prøve å kjøre Windows Utforsker som administrator. Enkelte mapper på PC-en din er kanskje ikke tilgjengelige uten administrative rettigheter, og for å fikse det, må du starte Windows Utforsker som administrator. For å gjøre det må du følge disse trinnene:
- Trykk Ctrl + Shift + Esc for å åpne Oppgavebehandling .
- Finn nå Windows Explorer- prosessen, høyreklikk på den og velg Avslutt oppgave fra menyen.
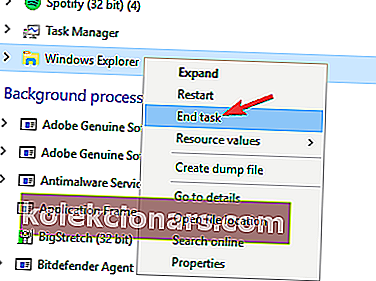
- Gå nå til Fil> Kjør ny oppgave .
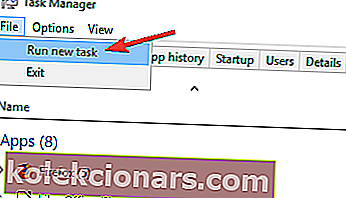
- Gå inn i explorer og kryss av Lag denne oppgaven med administrative rettigheter . Klikk nå OK .
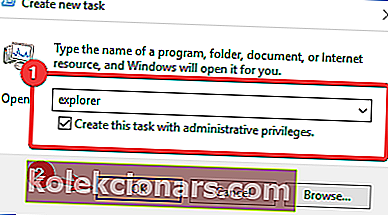
Windows Utforsker starter nå med administrative rettigheter, og du bør kunne få tilgang til ønsket sted på PC-en.
5. Endre eierskapet til katalogen
For å fikse administratorrettigheter på Windows 10 og Access Denied feilmelding, må du kanskje endre eierskapet til katalogen du prøver å få tilgang til:
- Finn katalogen du ikke får tilgang til, høyreklikk på den og velg Egenskaper fra menyen.
- Når vinduet Egenskaper åpnes, navigerer du til fanen Sikkerhet og klikker Avansert .
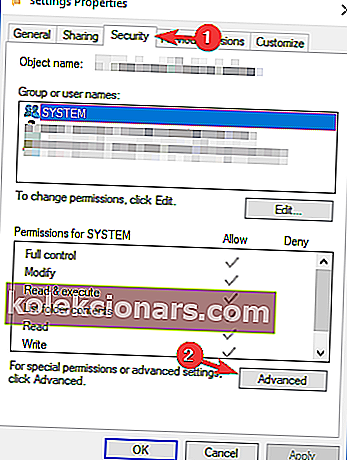
- Klikk nå på alternativet Endre ved siden av eierens navn.
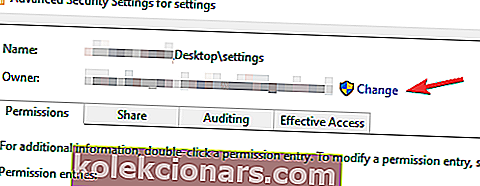
- Skriv inn brukernavnet ditt, og klikk Kontroller navn- knappen. Hvis alt er i orden, klikker du OK .
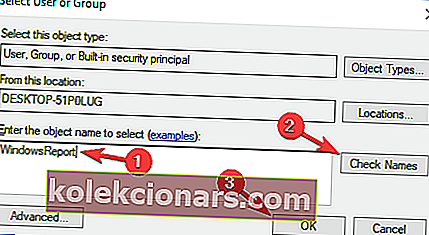
- Merk av for Erstatt eier på underkildehaller og gjenstander, og erstatt alle oppføringer om tillatelse til barn . Klikk Bruk og OK .
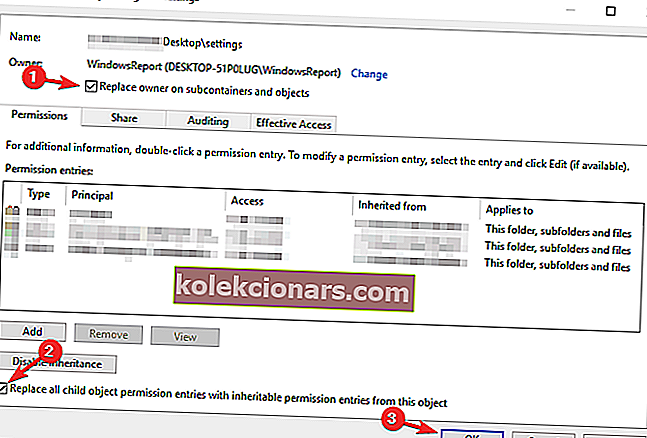
- I vinduet Egenskaper må du sørge for at gruppen Alle er tilgjengelig i listen over grupper eller brukernavn . Hvis ikke, klikk på Rediger- knappen.
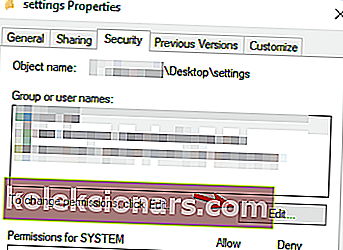
- Klikk på Legg til- knappen.
- Skriv inn alle og klikk på Kontroller navn- knappen. Klikk nå OK .
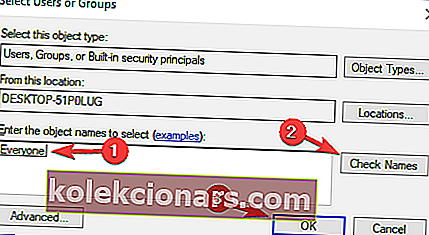
Etter å ha gjort disse endringene, bør du kunne få tilgang til den problematiske katalogen uten store problemer.
Tilgang nektet i destinasjonsmappen? Du kan fikse det med denne guiden!
6. Forsikre deg om at kontoen din er lagt til administratorgruppen
Hvis administratorrettigheter ikke fungerer på Windows 10, kan problemet skyldes at kontoen din ikke er lagt til administratorgruppen i Windows. Du kan imidlertid legge til kontoen din manuelt i administratorgruppen ved å gjøre følgende:
- Trykk på Windows-tasten + R og skriv inn lusrmgr.msc . Trykk nå på Enter eller klikk OK .
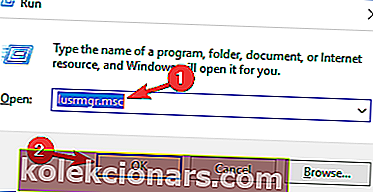
- Gå til Grupper i venstre rute. Dobbeltklikk på administratorer i høyre rute .
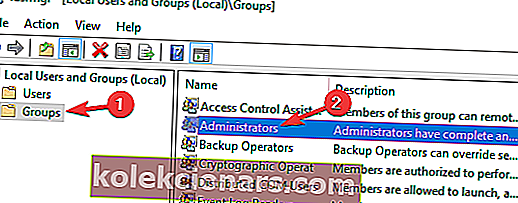
- Når vinduet Egenskaper åpnes, klikker du på Legg til- knappen.
- Skriv inn navnet på brukerkontoen din, klikk Kontroller navn og deretter OK .
- Når du har gjort det, klikker du Bruk og OK for å lagre endringene.
Når du har lagret endringene, må du starte PCen på nytt og kontrollere om problemet fortsatt er der.
Hvis denne metoden virker litt lang, kan du alltid legge til en bruker i administratorgruppen ved å bruke ledeteksten. For å gjøre det, følg disse trinnene:
- Trykk på Windows-tasten + X og velg ledetekst (administrator) fra listen. Hvis ledeteksten ikke er tilgjengelig, kan du også bruke PowerShell (Admin) .
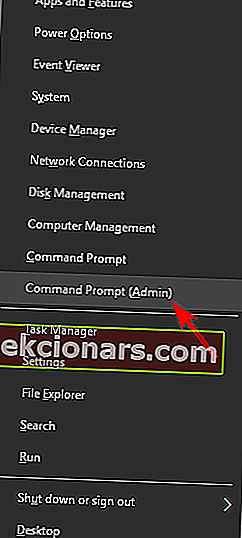
- Når du har åpnet kommandolinjen, skriver du inn net localgroup administrators WindowsReport / add command og trykker Enter . Selvfølgelig må du bruke det faktiske brukernavnet til kontoen som er på din PC.
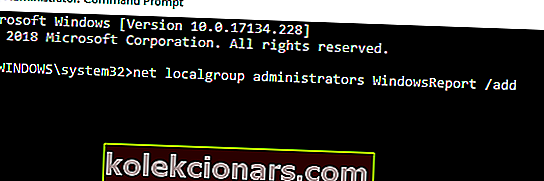
Etter at du har kjørt denne kommandoen, vil du legge til kontoen din i gruppen Administratorer, og problemet skal være fullstendig løst.
7. Utfør en oppgradering på stedet

Hvis du har problemer med administratortillatelser på Windows 10, kan du kanskje løse problemet ved å utføre en oppgradering på stedet. Hvis du ikke vet det, vil en oppgradering på plass installere Windows 10 på nytt, men det vil beholde alle dine personlige filer og applikasjoner. For å utføre en oppgradering på plass, må du følge disse trinnene:
- Last ned og kjør Media Creation Tool .
- Velg Oppgrader denne PCen nå .
- Sørg for å velge Last ned og installer oppdateringer (anbefalt) og klikk Neste .
- De nødvendige oppdateringene lastes nå ned. Denne prosessen kan ta en stund, så vær tålmodig.
- Følg instruksjonene til du kommer til skjermbildet Klar til installasjon . Velg Endre hva du vil beholde .
- Velg Behold personlige filer og apper, og klikk deretter Neste .
- Følg instruksjonene på skjermen for å fullføre prosessen.
Når oppgraderingsprosessen er ferdig, sjekk om problemet fortsatt er der. Hvis problemet vedvarer selv etter oppgraderingen på stedet, må du kanskje tilbakestille Windows 10 til standard og sjekke om det løser problemet ditt.
Access Denied-melding kan forårsake mange problemer, men vi håper at du klarte å løse dette problemet på administratorkontoen din ved å bruke en av løsningene våre.
LES OGSÅ:
- Korriger: Windows 10 lar meg ikke få tilgang til filene mine
- "Feil 5: Tilgang nektet" programvaren installasjonsfeil i Windows [FIX]
- Oplock-forespørselen avslås [Fix]