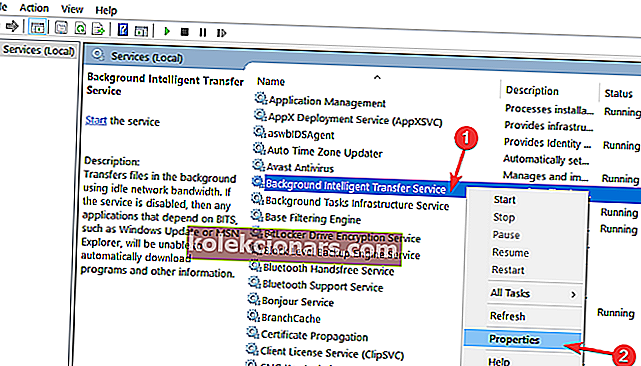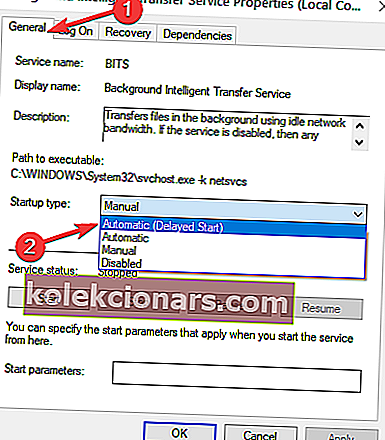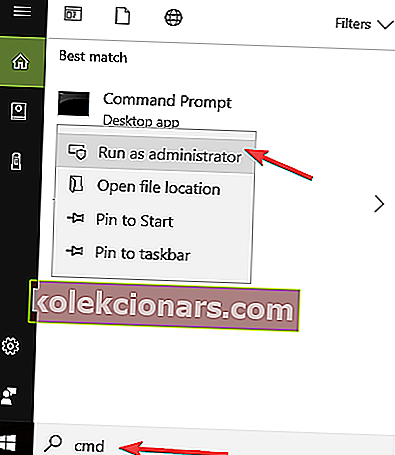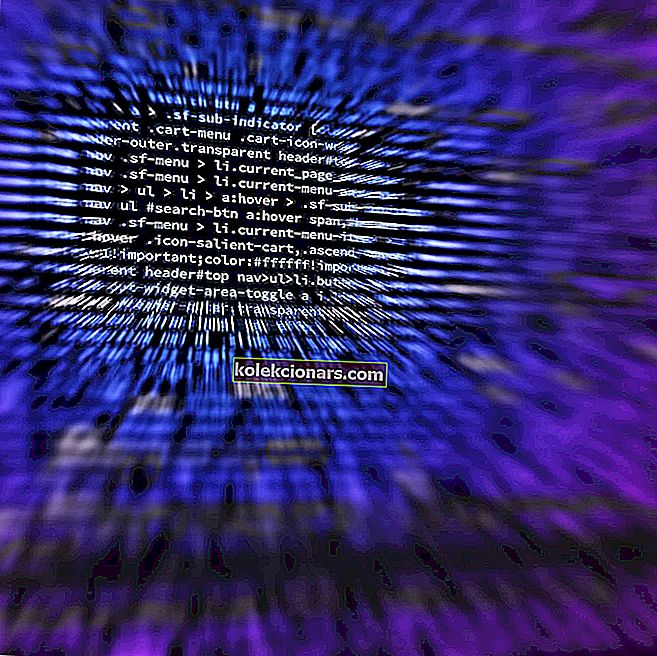- Utallige problemer dukker opp når brukere prøver å oppdatere datamaskinene sine. Feilen 0x80240fff er bare et eksempel vi beskriver nedenfor.
- Du kan bruke Media Creation Tool til å laste ned de nyeste Windows 10-oppdateringene på din PC. I tillegg til dette kan feilsøkingsprogrammet for Windows Update hjelpe deg.
- For flere raske løsninger, ikke nøl med å besøke denne delen av Windows Update-feil.
- For å forhindre eller til og med løse uventede problemer, bokmerk Windows 10 feilsøkingshub.

Tusenvis av Windows-brukere som har prøvd å oppdatere Windows 10 OS i det siste, har møtt den irriterende 0x80240fff feilkoden.
Både innsidere og ikke-innsidere er plaget av denne feilen som forhindrer at systemet deres finner tilgjengelige oppdateringer.
Slik beskriver en bruker problemet:
Jeg har nettopp fått en ny bærbar PC og prøvde å sørge for at Windows 10 var oppdatert, men hver gang jeg prøver å få den til å søke etter oppdateringer, får jeg feilkode 0x80240fff. Jeg tror ikke engang at det ikke klarer å laste ned, det fungerer bare som om det ikke engang leter etter nye oppdateringer?
Brukere har også prøvd å oppdatere under en ren oppstart uten å lykkes.
I følge Microsoft kan denne feilen oppstå hvis tilpasset innhold bruker et produktnavn som samsvarer med et eksisterende kategorinavn. For eksempel oppretter du et produkt i SCUP som heter Verktøy.
Dette forvirrer systemet når du vurderer kategoriene, siden du nå har et produkt som heter Verktøy og en oppdateringsklassifisering som heter Verktøy.
Leter du etter den beste programvaren for å løse Windows-oppdateringsproblemer? Her er de beste alternativene.
Hvordan fikser jeg Windows 10-oppdateringsfeilkode 0x80240fff?
- Utsett oppdateringer
- Bruk Media Creation Tool
- Kjør feilsøkingsprogrammet for Windows Update
- Start bakgrunns intelligente overføringstjenester på nytt
- Tilbakestill Windows Update-komponenter
- Slå av antivirus / antimalware / brannmurbeskyttelse
- Deaktiver VPN-programvaren din
- Last ned den siste oppdateringen av servicestakken
1. Utsett oppdateringer
Denne løsningen er tilgjengelig for brukere av Windows 10 Pro. Gå til Innstillinger for Windows Update> Klikk på Avansert alternativ s nederst på siden> Velg Utsett oppgraderinger .

Dette endrer Windows-oppdateringsserveren, og problemet bør løses. Oppdateringer blir imidlertid utsatt.
2. Bruk Media Creation Tool
Bruk Media Creation Tool for å laste ned de siste Windows 10-oppdateringene på maskinen din. Du kan velge å oppgradere PCen din umiddelbart, og Windows bør gjøre det automatisk for deg.
Denne løsningen kan også brukes av Windows 10 Home-brukere. Som dere alle vet, er det ingen alternativ for utsett oppgraderinger tilgjengelig for Windows 10 Home.
Dette er løsningene som tilbys av Insiders. Microsofts supportingeniører har også tilbudt flere løsninger, så det kan være lurt å prøve dem også.
3. Kjør feilsøkingsprogrammet for Windows Update
Windows 10 har en serie innebygde feilsøkere som kan hjelpe deg med å løse generelle tekniske problemer, inkludert oppdateringsproblemer.
Du kan gå til Innstillinger > Oppdatering og sikkerhet > Feilsøke og kjøre feilsøkingsprogrammet for Windows Update .

Bruke Windows feilsøkingsprogram er et mareritt? Velg et av disse perfekte feilsøkingsverktøyene!
4. Start bakgrunns intelligente overføringstjenester på nytt
- Trykk Windows- tast + R- tast, og skriv services.msc i tekstboksen.
- Finn Bakgrunn Intelligent Transfer Service (BITS) på listen.
- Høyreklikk Background Intelligent Transfer Service (BITS) -tjenesten, og klikk deretter Egenskaper .
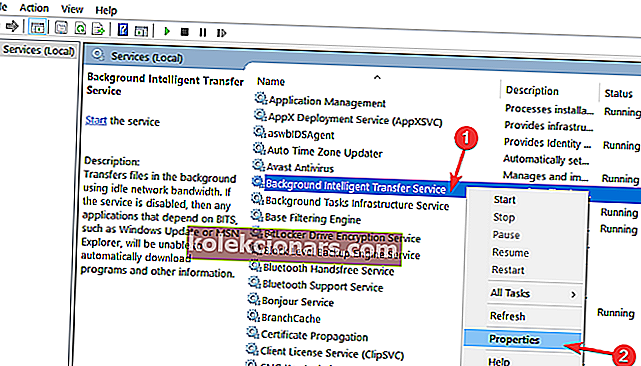
- I kategorien Generelt , ved siden av Oppstartstype , må du kontrollere at Automatisk (Forsinket start) er valgt. Hvis ikke, velger du det og klikker deretter Bruk .
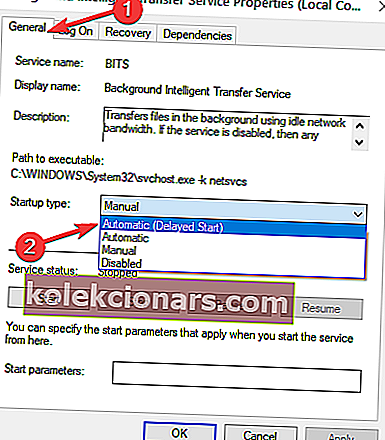
- Ved siden av Tjenestestatus , sjekk for å se om tjenesten er startet. Hvis ikke, klikker du på Start .
5. Tilbakestill Windows Update-komponenter
- Gå til Start> skriv cmd > velg Kommandoprompt (administrator).
- Klikk Ja når du blir bedt om tillatelser.
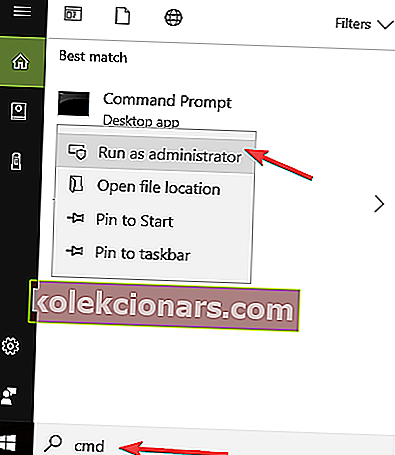
- Stopp BITS, Cryptographic, MSI Installer og Windows Update Services ved å skrive følgende kommandoer (trykk Enter etter hver kommando):
- nettstopp wuauserv
- nettstopp cryptSvc
- nettstoppbiter
- nettstopp msiserver
- Gi nytt navn til mappen SoftwareDistribution og Catroot2 ved å skrive kommandoene nedenfor i ledeteksten (som alltid, trykk Enter etter hver kommando):
- Ren C: WindowssoftwareDistribution SoftwareDistribution.old
- Ren C: WindowsSystem32catroot2 Catroot2.old
- Start BITS, Cryptographic, MSI Installer og Windows Update Services på nytt. Skriv inn følgende kommandoer i ledeteksten og trykk Enter etter hver av dem:
- nettstopp wuauserv
- nettstopp cryptSvc
- nettstoppbiter
- nettstopp msiserver
- Lukk ledeteksten
- Prøv å kjøre Windows Updates igjen for å sjekke om feilen vedvarer.
Lær mer om Windows Update Reset Script ved å lese denne guiden.
6. Slå av antivirus / antimalware / brannmurbeskyttelse
Noen ganger kan sikkerhetsprogramvaren din (brannmur, antivirus og antimalware-verktøy) blokkere Windows Update. Den raskeste og enkleste løsningen for å løse dette problemet er å deaktivere disse programmene midlertidig.
Prøv deretter å installere de nyeste Windows-oppdateringene igjen for å sjekke om denne løsningen løste problemet ditt.
Ikke glem å slå på disse programmene så snart du er ferdig for å sikre at systemet ditt er beskyttet mot nettangrep.
7. Deaktiver VPN-programvaren
Noen brukere bekreftet at det å slå av VPN-programvare hjalp dem med å fikse feil 0x80240fff. Så hvis du bruker en VPN-programvare, deaktiver den og se etter oppdateringer.
Gi oss beskjed hvis denne løsningen fungerte for deg.
8. Last ned den siste oppdateringen av servicestakken
Microsoft lanserer regelmessig Service Stack-oppdateringer for å forbedre Windows Update. Forsikre deg om at du kjører den siste Service Stack oppdateringen som er tilgjengelig for din Windows 10-versjon.
Du kan også laste ned oppdateringen fra Microsofts nettsted for oppdateringskatalog.
Der håper vi at løsningene som er oppført i denne artikkelen, hjalp deg med å fikse Windows Update-feilen 0x80240fff.
Ikke mindre viktig, brukere klager over en lignende melding som sier: Det var noen problemer med å installere oppdateringer, men vi prøver igjen senere. Hvis du fortsetter å se dette og vil søke på nettet eller kontakte support for informasjon .
Ikke nøl med å kjøre feilsøkingsprogrammet for Windows Update eller prøve våre tidligere nevnte løsninger når du støter på dette problemet.
Hvis du har flere tips og forslag til hvordan du løser denne feilen, kan du oppgi dem i kommentarene nedenfor.
FAQ: Lær mer om feilkode 0x80240fff
- Hva er feilkode 0x80240fff?
Feilkode 0x80240fff er et tegn på at tilpasset innhold bruker et produktnavn som samsvarer med et eksisterende kategorinavn.
- Vil uregistrert Windows 10 forårsake feilkode 0x80240fff?
Hvis du har installert Windows 10 uten nøkkel, er den faktisk ikke aktivert. Disse feilkodene bør ikke komme som noen overraskelse, så bruk trinnene i denne komplette veiledningen for å rette opp det.
- Hvordan blir jeg kvitt koden 0x80240fff?
Å kjøre feilsøkingsprogrammet for Windows Update eller bruke denne hurtigveiledningen kan hjelpe deg uten problemer å bli kvitt feilkoden 0x80240fff.
Redaktørens merknad : Dette innlegget ble opprinnelig publisert i februar 2018 og har siden blitt oppdatert og oppdatert i juni 2020 for friskhet, nøyaktighet og omfattende.