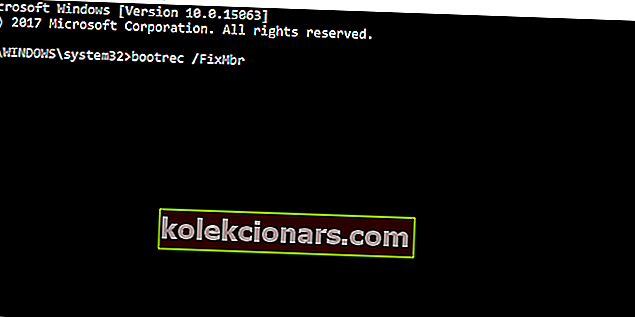- Systemfeil som windows klarte ikke å starte 0xc00000e er alltid en smerte. Det er vanlig å skje i et multi-disk oppsett, men andre årsaker er også kjent.
- Å fikse feilen 0xc0000e gjøres ved å gjenopprette boot-sektorfiler igjen. Følg instruksjonene våre trinn for trinn for å se hvordan du gjør nettopp det.
- Det er ikke alltid lett å finne ut hvorfor en viss feil viser seg. Vår feilsøkingsdel for systemfeil har mange artikler om disse, så husk å sjekke det ut.
- Merk Windows 10 feilsøkingshub for flere guider og fullstendige instruksjoner for å håndtere vanlige Windows 10-feil som vises på enheten.
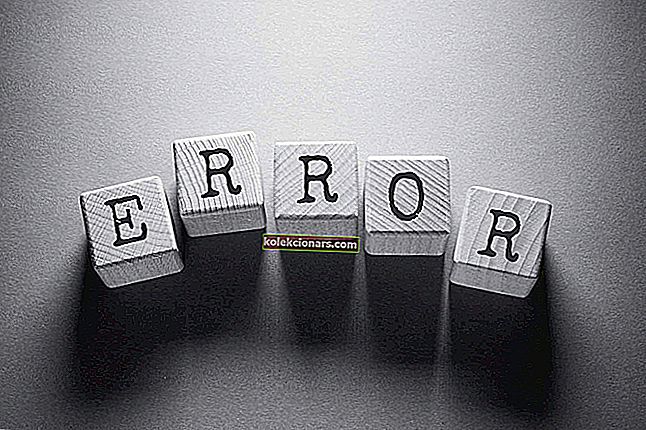
Systemfeil som 0xc00000e er aldri velkomne. Microsoft forbedret Windows 10s innebygde feilsøkingsverktøy noe som får dem til å se litt mer føyelige ut, men ikke la det lure deg til å tro at du har lett for å løse dem.
Denne feilen kan oppstå av forskjellige årsaker, men vår beste konkurrent er alltid en feil i oppstartssektoren. Hvis du plutselig blir rammet av dette problemet og ikke er sikker på hvordan du skal takle det, må du sjekke løsningene vi ga nedenfor.
Hvordan løser jeg feilkode 0xc00000e på Windows 10?
- Sjekk maskinvare
- Gjenoppbygg BCD-registerkuben
- Kontroller BIOS-innstillingene
Løsning 1 - Kontroller maskinvaren
Første ting først. Denne feilen oppstår hovedsakelig på grunn av BCD (Boot manager) korrupsjon. Det er imidlertid ikke uvanlig at maskinvareendringer også påberoper seg en slik kritisk systemfeil. Så før vi går til avansert feilsøking av programvare, må du sørge for å fjerne og koble fra alle eksterne enheter du har koblet til i det siste.
Videre start PCen på nytt noen ganger og se etter endringer. Vår gjetning er at også maskinvare kan påføre dette problemet, men på grunn av mangfoldet av mulige konfigurasjoner og scenarier kan vi ikke være sikre. Hvis du fremdeles ser på den noe lysere, men ikke mindre skremmende Blue Screen of Death, fortsett med trinnene nedenfor.
Du kan også prøve å fjerne RAM og ikke-systemharddisker midlertidig og få dem inn igjen. Dette kan kreve noen verktøy, og det anbefales også at du tar ut strømledningen. Når du har fjernet alt og prøvd å starte opp, kan du prøve å finne årsaken til oppstartsproblemet ved hjelp av elimineringssystemet.
Løsning 2 - Gjenoppbygg BCD-registerstikk
Når vi har eliminert maskinvaren som en mulig skyldige, la oss gå til en mer sannsynlig kilde til problemet vårt. BCD (Boot Configuration Data) eller MBR (Master Boot Record) for den saks skyld er konfigurasjonsfiler som de fleste brukere aldri har hørt om. De er ansvarlige for oppstartssekvensen, og sammen med BIOS (UEFI) og winload.exe gjør de at systemet ditt kan starte.
Nå er det vanskelig å si hvordan det skjer, men de kan få mangler og problemer dukker opp. Og det er ikke ditt vanlige, enkle problemet som kan håndteres i Windows-grensesnittet. Heldigvis er det en måte å reparere og gjenopprette boot-sektorfiler på nytt, noe som burde være oppløsningen for 0xc00000e- feilen.
Ja, fangsten ligger i installasjonsmedier du må skaffe for å reparere det. Dette kan gjøres med Media Creation Tool i noen få enkle trinn. Når du har anskaffet et oppstartbart medium med Windows 10-installasjonen, følger du trinnene nedenfor:
- Koble til eller sett inn Windows 10- oppstartbare medier (USB-pinne eller DVD).
- Start PCen på nytt.
- Gå inn i Boot-menyen eller BIOS-innstillingene for å endre oppstartsrekkefølgen. Sett mediestasjon (USB eller DVD) som en primær oppstartsenhet, og trykk på hvilken som helst tast for å starte.
- Vent til innlastingen av systemfilene er avsluttet.
- Velg dine preferanser og trykk på Neste- knappen.
- Velg Reparer datamaskinen nederst til venstre.
- Åpne Feilsøk fra valgmenyen.
- Velg Avanserte alternativer .
- Åpne ledeteksten . Hvis du blir bedt om det, velger du kontoen og skriver inn passordet.
- Skriv inn følgende kommandoer på kommandolinjen og trykk Enter etter hver:
- bootrec / FixMbr
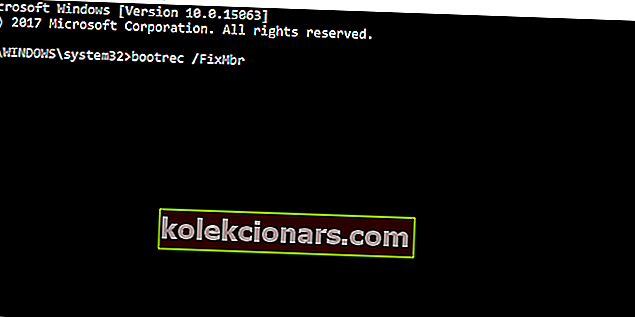
- bootrec / FixBoot
- bootrec / ScanOs
- bootrec / RebuildBcd
- bootrec / FixMbr
- Gå ut, fjern installasjonsstasjonen og prøv å starte systemet på en vanlig måte.
Etter denne prosedyren, bør du kunne starte Windows 10 akkurat som før.
Løsning 3 - Kontroller BIOS-innstillingene
Hvis CMOS-batteriet er ute, kan ikke BIOS-innstillingene dine (inkludert tid) bevares. Det du trenger å gjøre er å bytte ut batteriet på hovedkortet (armbåndsurlignende 3V batteri mesteparten av tiden). Deretter bør du konfigurere BIOS-innstillingene på nytt og starte PCen på nytt. Forhåpentligvis kan det være akkurat nok til å løse denne feilen og komme deg forbi Blue Screen of Death.
Lær alt om hovedkortet ditt. Bruk en av disse beste hovedkortinformasjonsprogramvarene
Hvis du ikke er sikker på hvordan du gjør det, følger du instruksjonene nedenfor:
- Slå PCen helt av.
- Koble fra strømledningen og ta ut batteriet i tilfelle det er en bærbar datamaskin.
- Hold av / på-knappen i 60 sekunder for å lade ut PC-en helt.
- Åpne PC-saken med en skrutrekker og berør en metalloverflate for å lade ut din egen statisk elektrisitet.
- Fjern CMOS-knappcellebatteri. Du bør enkelt finne kontakten.

- Sett et nytt batteri i kontakten.
- Start PCen og konfigurer BIOS .
- Bekreft endringer og se etter forbedringer.
Det burde konkludere med det. Til slutt, et vennlig tips som skal holde deg borte fra denne og lignende kritiske feil: Hvis du formaterer systempartisjon, ikke slett oppstartsseksjonen også. Det er rundt 150 MB, og det lagrer alle oppstartkonfigurasjoner. Å blande seg med det vil føre til mange problemer.
I tillegg, hvis du har spørsmål eller flere løsninger angående systemfeilen '0xc00000e' i Windows 10, kan du gjerne fortelle oss det i kommentarfeltet nedenfor.
FAQ: Lær mer om Windows kunne ikke starte feilkode 0xc00000e?
- Hvordan fikser jeg at Windows ikke kunne starte 0xc00000e?
Hvis Windows-oppstartsreparasjonen ikke kan løse dette problemet, må du følge alle trinnene i denne veiledningen for å fikse feilkode 0xc00000e.
- Hvordan tilbakestiller jeg BCD?
Tilbakestilling av BCD er en avansert prosedyre reservert for spesielle tilfeller. Det er nyttig hvis du trenger å fikse en korrupt BCD.
- Hva er feilkode 0xc00000e?
Vanligvis er denne feilen assosiert med winload.exe 0xc00000e feil, noe som betyr at du må sjekke innstillingene for Windows Boot Manager. Følg disse nøyaktige trinnene og skriv inn kommandoene fra den ombygde BCD-registerkorbløsningen.
Redaktørens merknad : Dette innlegget ble opprinnelig publisert i oktober 2017 og har siden blitt fullstendig oppdatert og oppdatert i april 2020 for friskhet, nøyaktighet og omfattende.