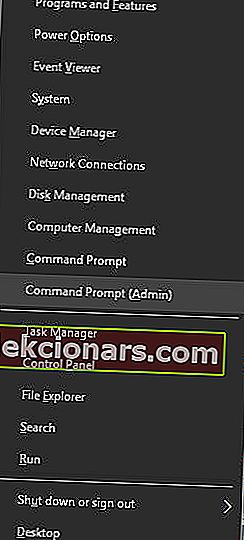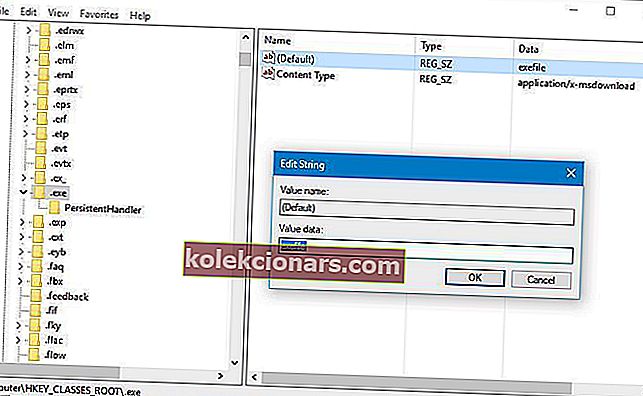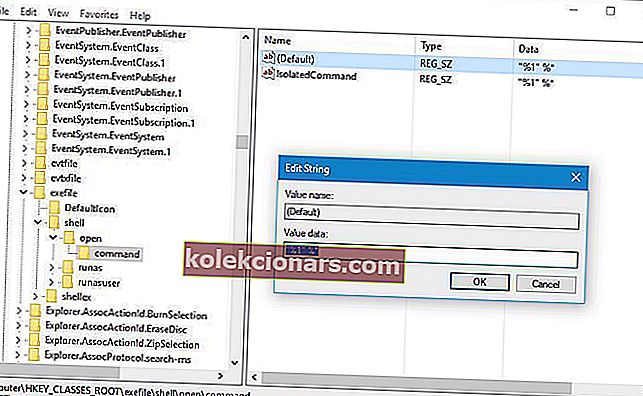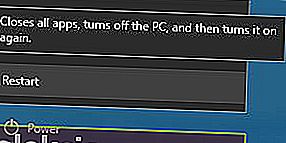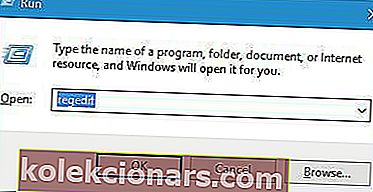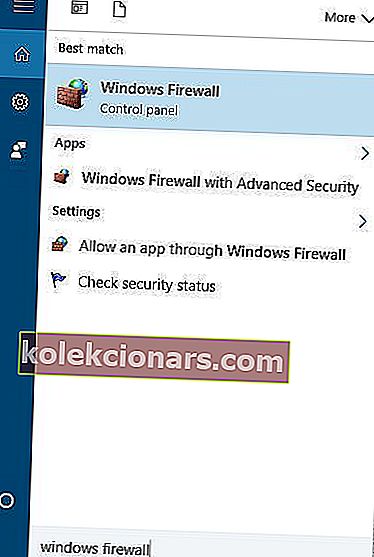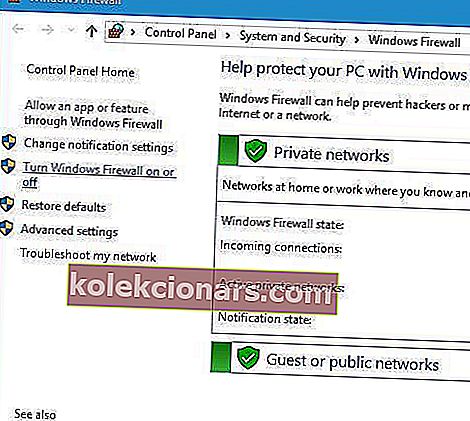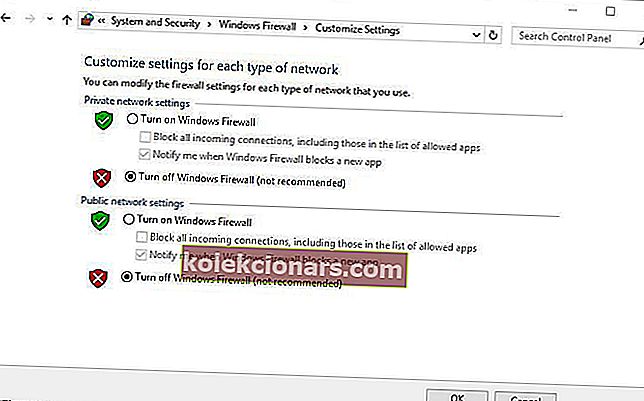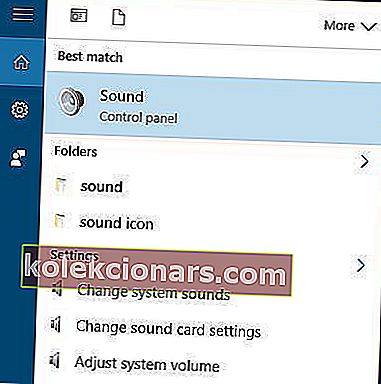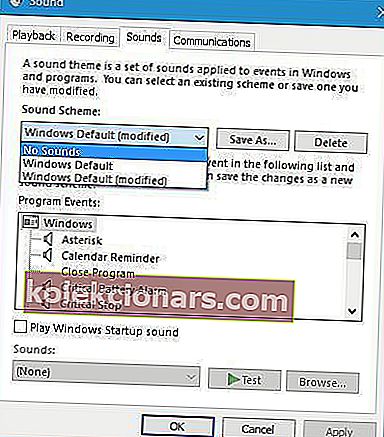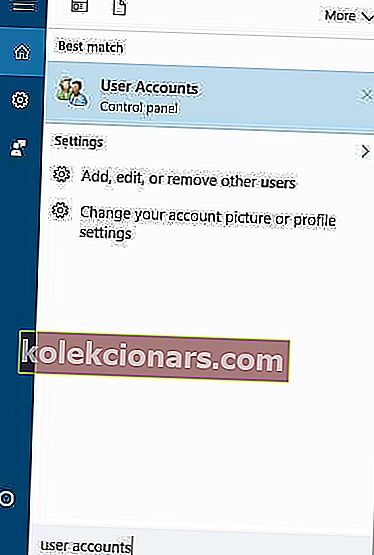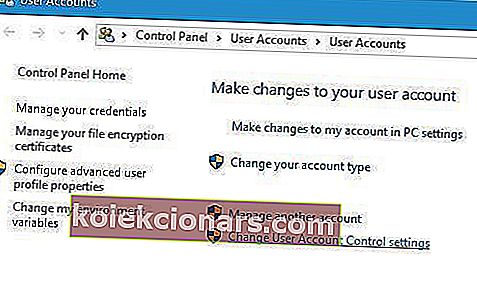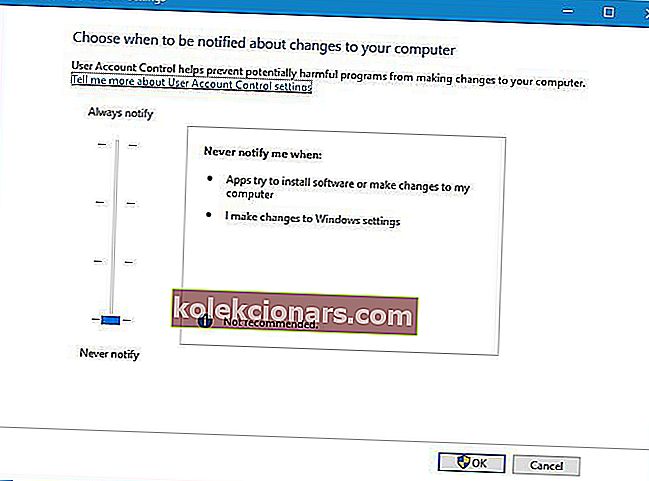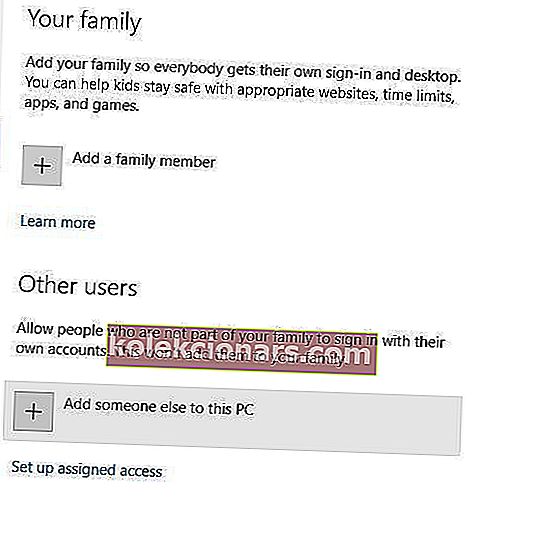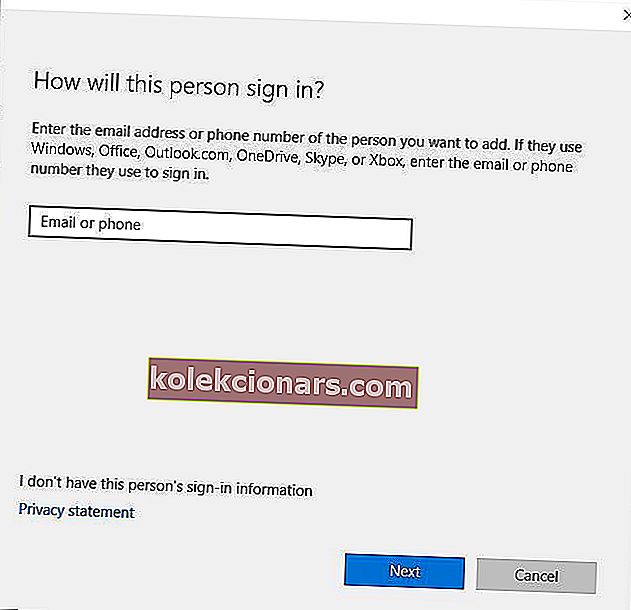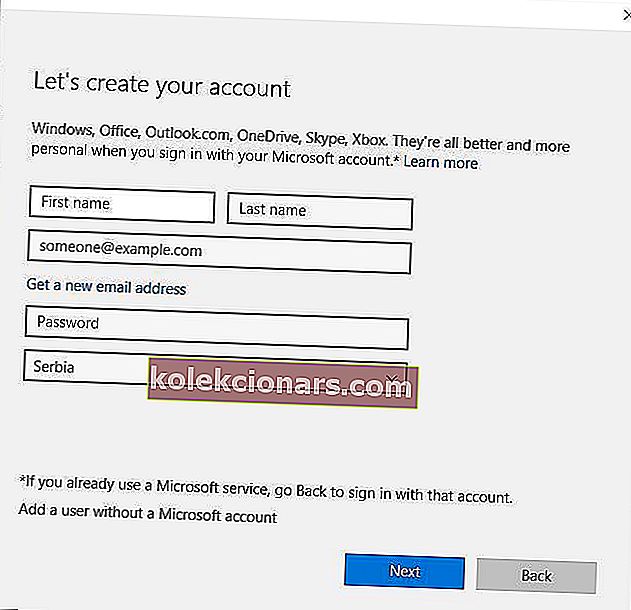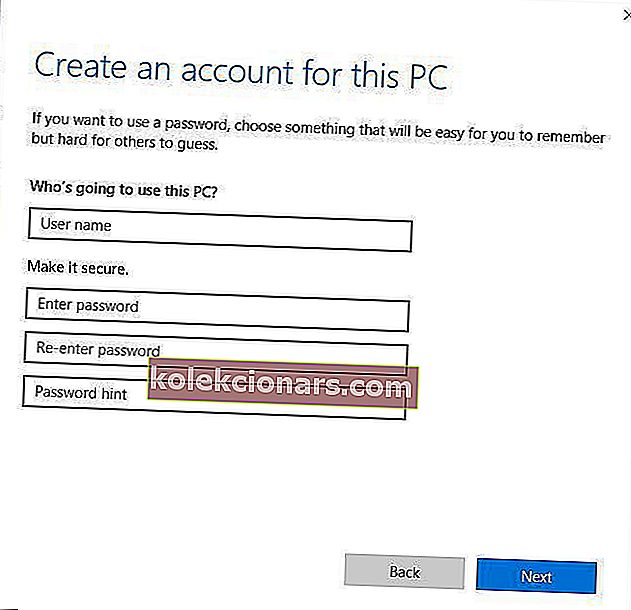- .Exe-filtypen er sannsynligvis den vanligste utvidelsen som er kjent av stort sett alle Windows-brukere, da de representerer kjørbare programmer.
- Hvis du ikke kan starte en bestemt kjørbar fil, betyr det at du ikke kan dra nytte av det programmet, tjenesten eller spillets funksjonalitet, og du må feilsøke problemet umiddelbart.
- Denne artikkelen er bare en av mange oppføringer i vår seksjon dedikert til å fikse EXE-filer, så bokmerke den siden du aldri vet når du trenger det.
- Besøk også Windows 10 Errors Hub for flere artikler om feilsøking relatert til Windows 10.

Dataproblemer er relativt vanlige, og selv om noen problemer er relativt enkle og enkle å fikse, kan noen være mer problematiske.
Windows 10-brukere rapporterte at .exe-filer ikke åpnes på datamaskinen sin, så la oss se hvordan vi kan løse det rare problemet.
Men først, her er noen flere eksempler på lignende datafilproblemer:
- WinRAR fungerer ikke
- WinRAR krasjer
- 7-Zip fungerer ikke
- 7-Zip krasjer
- Setup.exe kjører ikke i Windows 10
Hvordan kan jeg fikse .exe-filer som ikke åpnes i Windows 10?
1. Endre registeret
- Trykk på Windows-tasten + X for å åpne Win + X-menyen og velg Kommandoprompt (administrator) fra menyen.
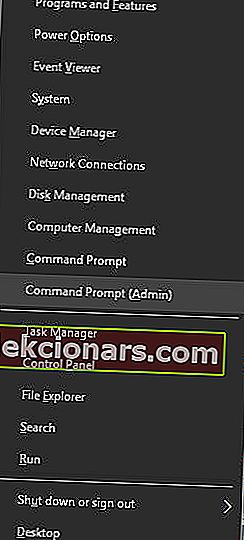
- Når ledeteksten starter, skriv ganske enkelt inn regedit og trykk Enter .
- Registerredigering åpnes nå.
- Gå til HKEY_CLASSES_ROOT.exe i venstre rute .
- Dobbeltklikk på (Standard) -tasten i høyre rute og sett Dataverdi til. exe- fil .
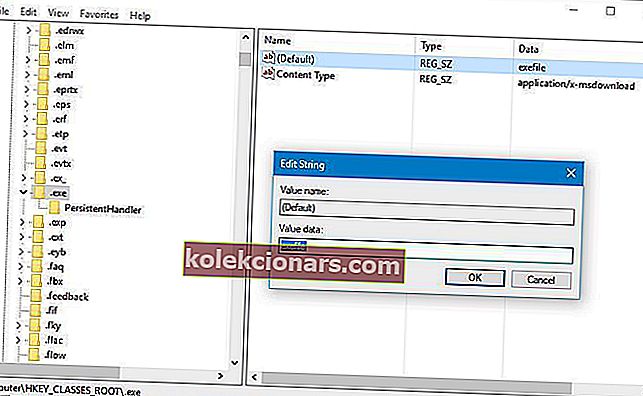
- Gå nå til HKEY_CLASSES_ROOTexefileshellopencommand- tasten i venstre rute.
- I høyre rute velger du (Standard) , dobbeltklikker på den og setter verdidataene til “% 1”% * .
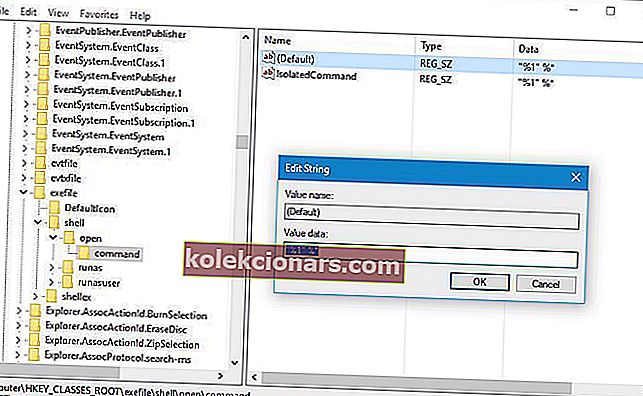
- Etter å ha gjort det, start datamaskinen på nytt og sjekk om problemet er løst.
Å ikke kunne åpne .exe-filer kan være et stort problem, men du bør kunne fikse det ganske enkelt ved å endre registeret. Av ukjent grunn kan verdiene i registeret endres fra standard, og det kan forhindre at .exe-filer åpnes.
Noen brukere rapporterte at denne løsningen bare fungerer hvis du bruker den i sikkermodus, og for å gå inn i sikkermodus må du gjøre følgende:
- Hold Shift- tasten på tastaturet og klikk på Start på nytt . Alternativt kan du starte PCen på nytt noen ganger under oppstart for å starte automatisk reparasjon.
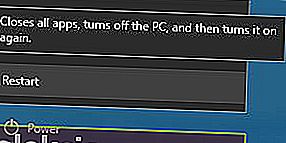
- Velg Feilsøk> Avanserte alternativer> Oppstartsinnstillinger og klikk på Start på nytt .
- Når datamaskinen starter på nytt, vises en liste over alternativer. Velg hvilken som helst versjon av sikkermodus ved å trykke på riktig tast.
- Når sikkermodus starter, gjenta trinnene ovenfra.
Har du ikke tilgang til Registerredigering? Ting er ikke så skummelt som de virker. Ta en titt på denne guiden og løs problemet raskt.
2. Bruk Malwarebytes

Ifølge brukere kan noen ganger malware forårsake at denne typen problemer dukker opp, og en måte å fikse på er å laste ned og bruke Malwarebytes.
For å gjøre det, last ned Malwarebytes og installer det, høyreklikk på snarveien til applikasjonen og velg Kjør som administrator fra menyen. La Malwarebytes skanne PCen din og fjerne alle infiserte filer.
Etter at de infiserte filene er fjernet, bør problemet løses permanent. Husk at du kanskje må utføre denne løsningen fra sikkermodus.

Malwarebytes
Brukere på jakt etter en løsning for å åpne korrupte .exe-filer kan stole på Malwarebytes! Er du ivrig etter å prøve det? Gratis prøveperiode Besøk nettstedet3. Endre plasseringen til mappen Programfiler til standard
- Start Registerredigering .
- Du kan gjøre det ved å trykke på Windows Key + R og skrive inn regedit .
- Trykk Enter eller klikk OK.
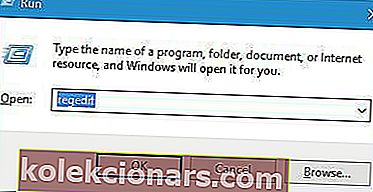
- Når Registerredigering åpnes, går du til følgende nøkkel i venstre rute:
- HKEY_LOCAL_MACHINESOFTWAREMicrosoftWindowsCurrentVersion
- I høyre rute ser du flere oppføringer.
- Klikk på ProgramFilesDir og endre verdidataene til C: Program Files .
- Hvis du har ProgramFilesDir (x86) -oppføring tilgjengelig, må du endre verdidataene til C: Program Files (x86) .
- Når du er ferdig, lukker du Registerredigering og starter PCen på nytt.
Programfiler er en standard installasjonskatalog for alle tredjepartsapplikasjoner, og som standard ligger den på systemstasjonen sammen med Windows 10-installasjon.
For å spare plass, endrer noen brukere plasseringen til denne mappen.
Dette kan noen ganger føre til problemer og forhindre at .exe-filer åpnes, men du bør kunne fikse dette ved å endre plasseringen til Program Files-mappen i Registerredigering.
Ikke kast bort tiden med disse teknikkene, og velg en mer brukervennlig registerredaktør fra denne nyttige listen.
4. Last ned registerrettingen og legg den til registeret

Hvis du har problemer med å åpne .exe-filer i Windows 10, bør du være i stand til å løse dette problemet enkelt ved å laste ned og bruke en rask registerløsning.
Bare last ned registerfiksingen, pakk ut .reg-filen, og dobbeltklikk den for å legge den til i registeret. Etter å ha gjort det, bør problemet med .exe-filer være helt løst.
5. Slå av Windows-brannmur
- Trykk Windows-tast + S og skriv inn Windows-brannmur .
- Velg Windows-brannmur fra resultatlisten.
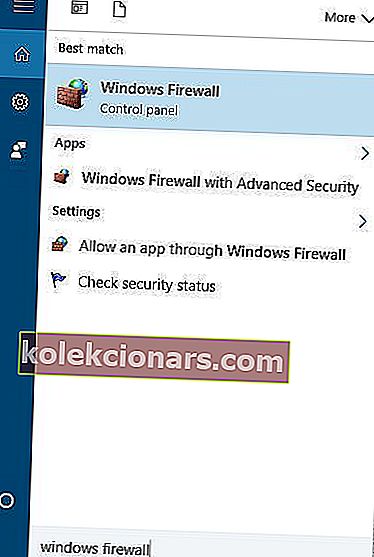
- I menyen til venstre velger du Slå Windows-brannmur av eller på .
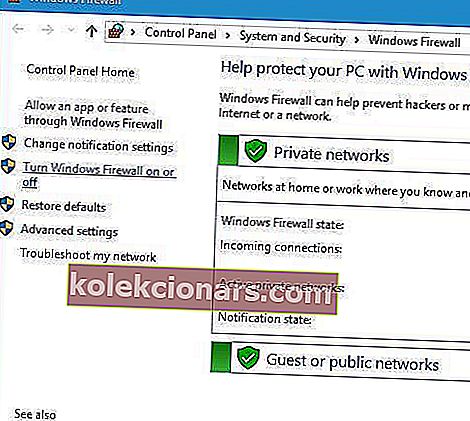
- Velg Slå av Windows-brannmur (anbefales ikke) for både private nettverksinnstillinger og offentlige nettverksinnstillinger .
- Klikk OK for å lagre endringene.
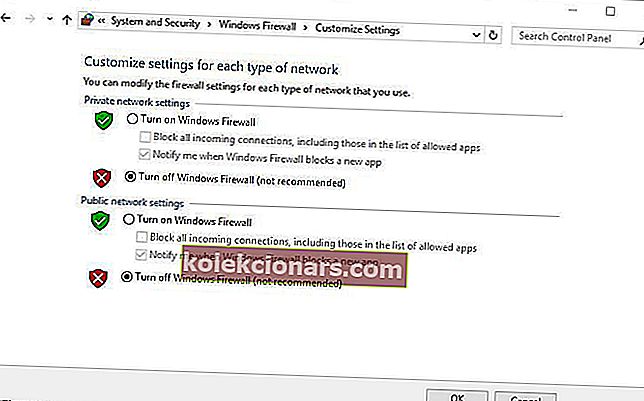
Få brukere hevder at de løste dette problemet ved å deaktivere Windows-brannmur. Når du har slått av Windows-brannmuren, må du kontrollere om problemet er løst.
Deaktivering av brannmuren anbefales vanligvis ikke fordi brannmuren er designet for å beskytte deg mot ondsinnede applikasjoner som prøver å få tilgang til Internett, men i noen tilfeller kan deaktivering av brannmuren løse problemet med .exe-filer.
Problemer med Windows-brannmur? Hold PC-en beskyttet med disse tredjeparts brannmurene!
6. Endre lydskjemaet ditt og slå av brukerkontokontroll
- Trykk på Windows-tasten + S og skriv inn lyd.
- Velg Lyd fra listen over resultater.
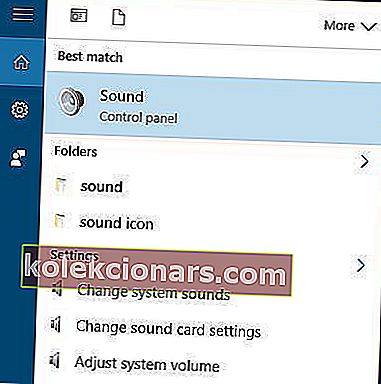
- Gå til fanen Lyder og sett lydskjemaet til Ingen lyder .
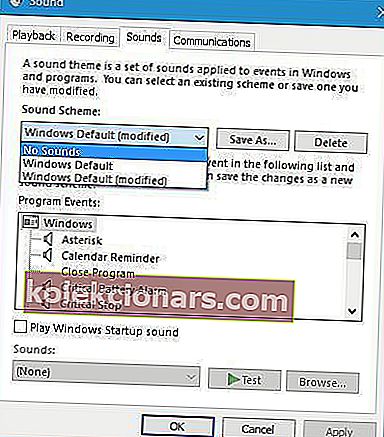
- Klikk Bruk og OK for å lagre endringene.
- Trykk Windows Key + S og skriv inn brukerkontoer .
- Velg brukerkontoer fra menyen.
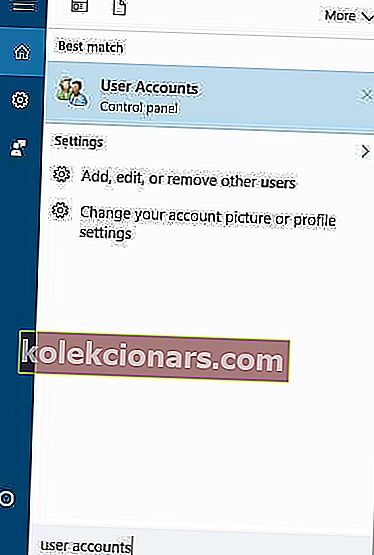
- Klikk på alternativet Endre innstillinger for brukerkontokontroll .
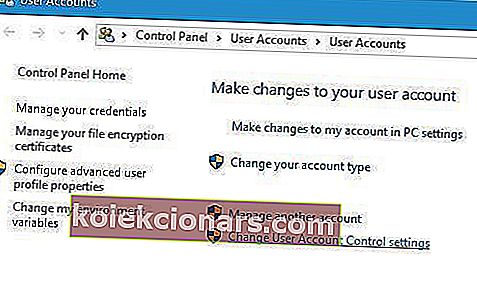
- Senk glidebryteren helt ned til Notify notify .
- Klikk OK for å lagre endringene.
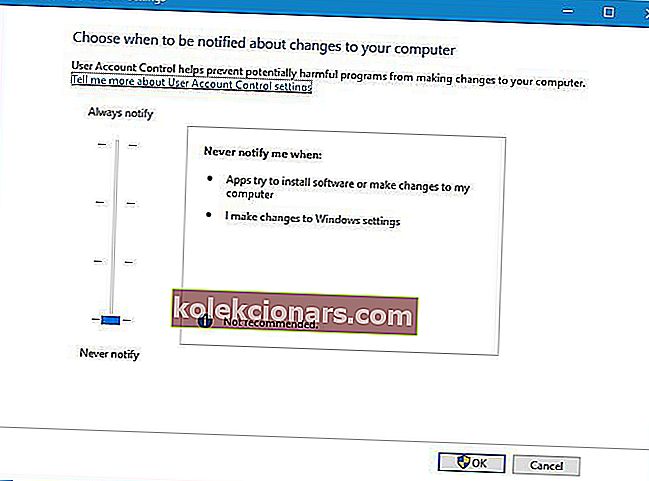
- Gå tilbake til Lyd-delen> Lyder- fanen og sett lydskjemaet til Windows Standard .
- Klikk Bruk og OK for å lagre endringene.
- Kontroller om problemet er løst etter lagring av endringene.
Brukere rapporterte at du kan løse dette problemet ved å endre lydskjemaet og slå av brukerkontokontroll.
Dette er en uvanlig løsning, men få brukere rapporterte at det fungerer for dem, så det kan være lurt å prøve det.
7. Opprett en ny brukerkonto
- Åpne Innstillinger-appen ved å trykke Windows-tasten + I snarvei.
- Gå til Kontoer- delen og velg kategorien Familie og andre brukere .
- Klikk på Legg til noen andre til denne PC- knappen i delen Andre brukere .
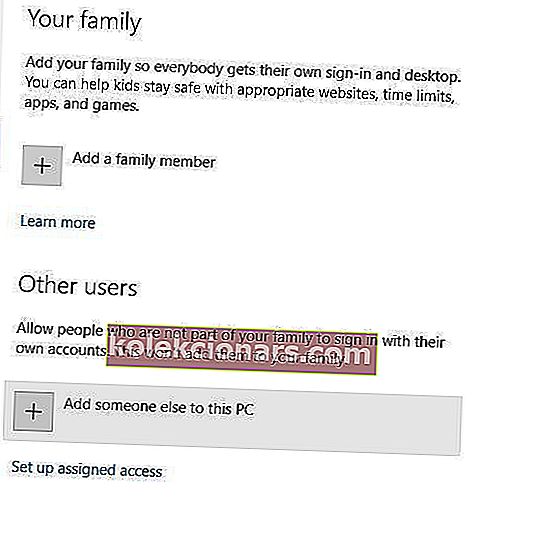
- Klikk på Jeg har ikke denne personens påloggingsinformasjon .
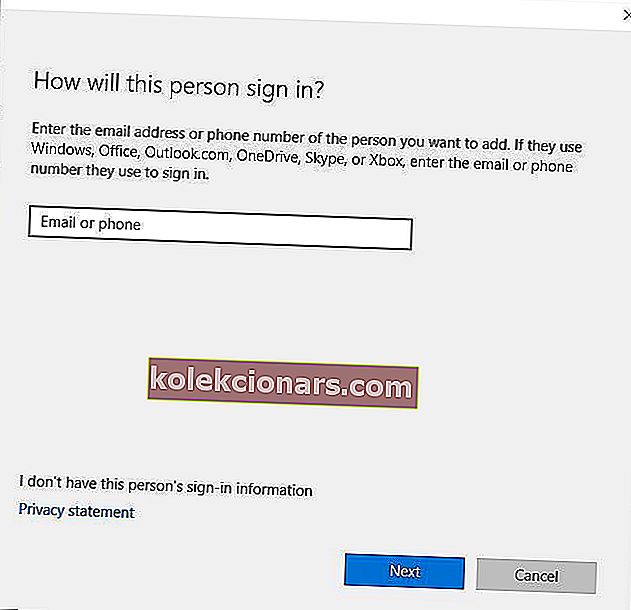
- Klikk nå på Legg til en bruker uten Microsoft-konto .
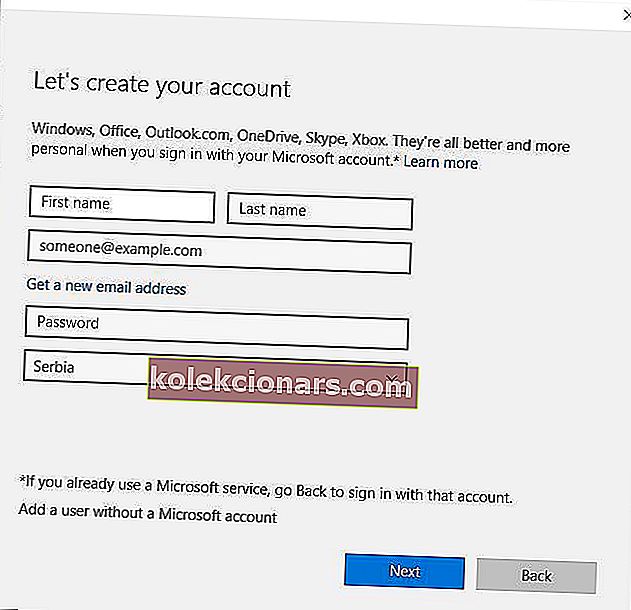
- Skriv inn brukernavnet for den nye brukeren, og klikk på Neste for å legge til det.
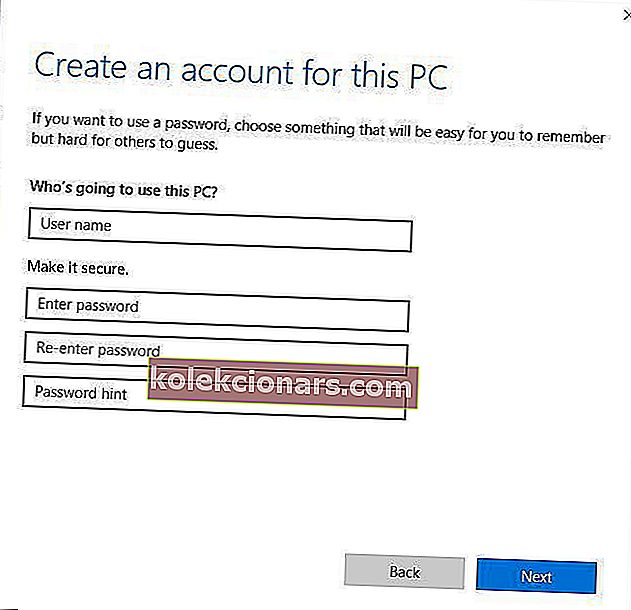
I følge brukere bør du kunne løse dette problemet ganske enkelt ved å opprette en ny brukerkonto. Etter å ha opprettet en ny brukerkonto, bytt til den og sjekk om problemet er løst.
Hvis alt fungerer uten problemer, må du kopiere alle dine personlige filer fra den opprinnelige kontoen til den nye og fortsette å bruke den nye kontoen.
Windows lar deg ikke legge til en ny brukerkonto? Slik løser du problemet i noen få enkle trinn!
8. Løs problemet med filtilknytning med ledeteksten

For å løse dette problemet, må du starte ledeteksten og skrive inn en enkelt kommando.
Hvis du ikke kan starte kommandoprompt normalt, må du kanskje gå til WindowsSystem32- mappen, høyreklikke på cmd.exe- filen og velge Kjør som administrator fra menyen.
Når ledeteksten åpnes, skriv bare assoc. Exe = exefile og trykk Enter for å kjøre den. Etter å ha gjort det, start PCen på nytt, last ned Malwarebytes og utfør en full skanning av PCen for å fjerne skadelige filer.
Å ikke kunne åpne .exe-filer i Windows 10 kan være et stort problem og hindre deg i å kjøre alle applikasjoner normalt, men som du ser, kan dette problemet enkelt løses ved å bruke en av løsningene våre.
FAQ: Lær mer om kjørbare filer (.exe)
- Hva er .exe-filer?
.exe er en vanlig filendelse som angir en kjørbar fil for Windows OS.
- Er .exe filer farlige?
Mange virus og skadelig programvare kan gjemme seg bak .exe-utvidelsene, så det er bedre å skanne dem på forhånd med et godt antivirus, eller ikke åpne dem i det hele tatt.
- Hvordan åpner jeg en kjørbar fil?
I motsetning til spesifikke filformater som trenger dedikerte filåpnere, kan Windows åpne og starte .exe-filer som standard.
Redaktørens merknad: Dette innlegget ble opprinnelig publisert i juni 2018 og har siden blitt oppdatert og oppdatert i mars 2020 for friskhet, nøyaktighet og omfattende.