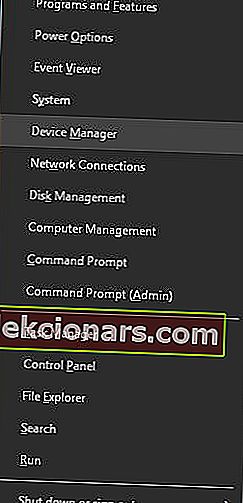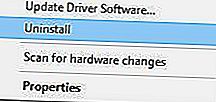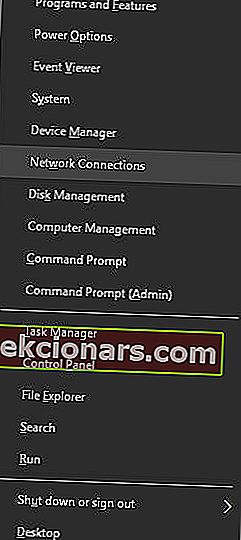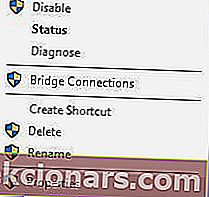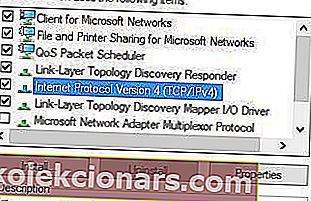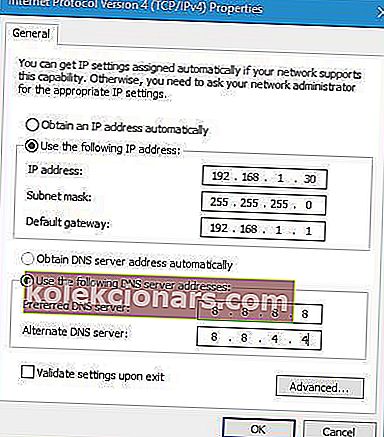- Uten IP-konfigurasjon kan du ikke koble PC-en til WiFi-nettverket.
- Dette problemet er vanligvis forårsaket av driverproblemer, men vi takler alle mulige vinkler.
- For flere guider som denne, besøk vår WiFi feilsøkingshub.
- Hvis du trenger ytterligere hjelp, kan du få det fra Windows 10-feil-siden.

Wi-Fi-nettverk er et godt valg hvis du ikke vil håndtere ledninger og hvis du vil flytte den bærbare datamaskinen din til et annet sted.
Selv om Wi-Fi er ganske nyttig, rapporterte noen Windows 10-brukere at de møtte Wi-Fi, ikke en gyldig IP-konfigurasjonsfeilmelding .
Denne feilen forhindrer deg i å bruke Wi-Fi, så la oss se hvordan du løser det.
Den Wi-Fi har ikke gyldig IP-konfigurasjon meldingen kan hindre deg i å få tilgang til Internett. Det er noen varianter av denne feilen, og når vi snakker om lignende problemer, er de vanligste:
- Ingen gyldig IP-konfigurasjon Windows 10 - Kan oppstå på grunn av antivirus- eller sikkerhetsinnstillingene dine. Du bør kunne løse problemet ved å deaktivere antivirusprogrammet.
- Wi-Fi har ikke gyldig IP-konfigurasjon Lenovo, HP, Windows 10 Toshiba, ASUS, Surface Pro 4, Dell - C vises på nesten hvilken som helst enhet, og det er vanligvis forårsaket av driverne dine. Sørg for å oppdatere driverne til den nyeste versjonen.
- Wi-Fi har ikke en gyldig IP-konfigurasjon uidentifisert nettverk, ingen internettilgang, ingen Internett-sikret - Dette er noen varianter av denne feilen, men du kan fikse dem alle ved å bruke løsningene fra denne artikkelen.
Hva kan jeg gjøre hvis Wi-Fi ikke har en gyldig IP-konfigurasjon?
1. Avinstaller driveren for den trådløse adapteren
- Trykk på Windows-tasten + X og velg Enhetsbehandling .
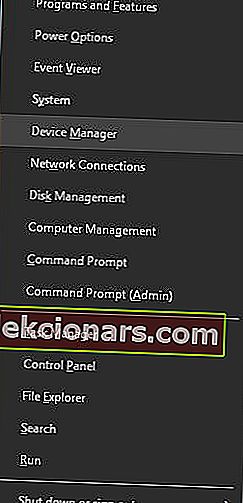
- Finn den trådløse enheten, høyreklikk på den og velg Avinstaller.
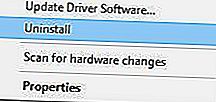
- Hvis tilgjengelig, merker du av Slett driverprogramvare for denne enheten og klikker OK .
- Start PCen på nytt.
Merk: Windows 10 installerer automatisk den trådløse standarddriveren etter omstart. Hvis standarddriveren fungerer bra, kan du fortsette å bruke den, men hvis det er noen problemer, må du kanskje laste ned den nyeste driveren og installere den.
Husk at oppdatering av driverne dine er en avansert prosedyre. Hvis du ikke er forsiktig, kan du forårsake permanent skade på systemet ditt ved å laste ned feil driverversjon. Vær derfor ekstra forsiktig.

Vi anbefaler DriverFix å automatisk laste ned alle de utdaterte driverne på din PC. Prosessen er nesten helt automatisk.
Først må du laste ned og installere verktøyet. DriverFix vil da starte alene og utføre en skanning på systemet ditt for problematiske drivere.
Når prosessen er over, får du en komplett liste over anbefalte drivere for installasjon.
 Det siste trinnet er å klikke på Oppdater alt- knappen øverst i rapporten. Hvis du vil installere individuelle drivere i stedet, må du merke av i ruten deres fra venstre og Oppdater- knappen fra høyre.
Det siste trinnet er å klikke på Oppdater alt- knappen øverst i rapporten. Hvis du vil installere individuelle drivere i stedet, må du merke av i ruten deres fra venstre og Oppdater- knappen fra høyre.

DriverFix
DriverFix sparer deg mye tid og hodepine ved å installere de riktige driverne på rekordtid automatisk. Gratis prøveperiode Besøk nettstedet2. Tilbakestill TCP / IP
- Søk etter cmd og klikk på Kjør som administrator for å starte ledeteksten .

- Skriv inn følgende linjer:
netsh winsock reset
netsh int ip reset
- Lukk ledetekst og start PCen på nytt.
Merk: Husk at hvis du bruker en statisk IP-adresse, må du angi den på nytt. Hvis de forrige kommandoene ikke fungerte, vil du kanskje også prøve disse kommandoene:
ipconfig/releaseipconfig/flushdnsipconfig/renew
Hvis du ikke kan bruke CMD til å angi kommandoene som er oppført ovenfor, bør du sjekke ut denne feilsøkingsveiledningen for å løse problemet.
3. Fjern antivirusprogramvaren

Antivirusprogramvare eller brannmur kan ofte forstyrre Internett-tilkoblingen din og forårsake IP-konfigurasjonsfeil. Som en løsning kan det være lurt å fjerne antivirusprogrammet eller brannmuren midlertidig.
Brukere rapporterte at Avast og AVG antivirus kan forårsake dette problemet, og etter å ha fjernet den problematiske programvaren ble problemet løst.
Husk at nesten hvilken som helst antivirusprogramvare kan forårsake dette problemet, så sørg for å fjerne alle antivirusverktøy fra tredjeparter.
Mange antivirusprogrammer og annen programvare kan ikke avinstalleres helt av en vanlig avinstallasjonsprosess, og de legger ofte igjen noen filer som kan tette systemet eller forhindre riktig installering.
Derfor anbefaler vi å bruke IObit Uninstaller Pro , et profesjonelt verktøy som vil eliminere alle spor av antivirusprogrammet ditt, selv fra registeret.
Hvis problemet er løst ved å fjerne antivirusprogramvaren, kan du fortsette og installere den nyeste versjonen av antivirusprogrammet eller bytte til en annen antivirusprogramvare.
Vi vil anbefale deg å bytte til Bitdefender Antivirus Plus , som kommer med mange nyttige funksjoner.
Det optimaliserer datamaskinens prosessaktivitet, en veldig viktig ting som kan forhindre deg i mange problemer som kan dukke opp mens du bruker PCen ( inkludert denne typen PC-feil ).
Vi anbefaler deg absolutt å velge dette antivirusprogrammet som den mest kompatible og allsidige AV for Windows-PCer.

Bitdefender Antivirus Plus
Bitdefender Antivirus Plus forstyrrer ikke systemet ditt, men det optimaliserer det med sømløse resultater. Gratis prøveversjon Få den nå4. Endre trådløst SSID og passord

Det ble rapportert at du kan fikse at Wi-Fi ikke har gyldig IP-konfigurasjonsfeil ved å få tilgang til modemet og endre trådløst SSID og passord.
For å gjøre det, må du koble PCen din til modemet ditt ved hjelp av Ethernet-kabelen, få tilgang til modemet og endre trådløst SSID og passord.
For mer informasjon om hvordan du gjør det, anbefaler vi sterkt at du sjekker modemets håndbok.
Mange nettverksproblemer er forårsaket av skadelig programvare, forskjellige skript og bots. Du kan sikre deg selv ved å installere Private Internet Access , en leder i VPN-markedet. Den beskytter PCen din mot angrep mens du surfer, maskerer IP-adressen din og blokkerer all uønsket tilgang.
5. Still kanalbredden til Auto
- Trykk på Windows-tasten + X og velg Nettverkstilkoblinger fra menyen.
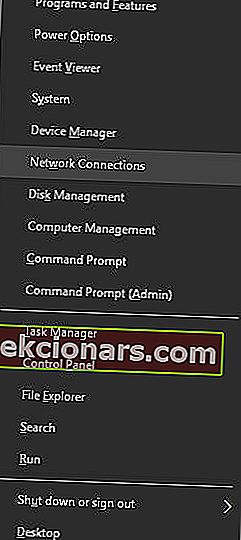
- Høyreklikk den trådløse tilkoblingen og velg Egenskaper fra menyen.

- Klikk på Konfigurer- knappen og gå til kategorien Avansert .
- Finn 802.11n kanalbredde for bånd 2.4 og sett den til Auto.
- Klikk OK for å lagre endringene.
Vet du ikke hvilken Wi-Fi-kanal du skal bruke? Bruk disse fantastiske Wi-Fi-analysatorene for å hjelpe deg med å velge
6. Angi IP-adressen din manuelt
- Trykk på Windows-tasten + X og velg Nettverkstilkoblinger.
- Høyreklikk på det trådløse nettverket og velg Egenskaper fra menyen.
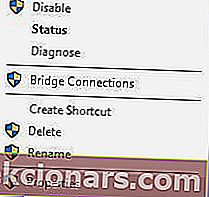
- Velg Internet Protocol Version 4 (TCP / IPv4) og klikk Egenskaper- knappen.
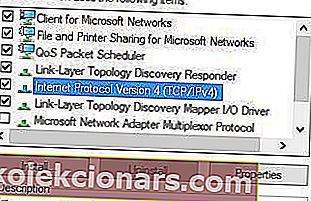
- Velg alternativet Bruk følgende IP-adresse , og skriv inn IP-adresse , nettverksmaske og standard gateway (du må kanskje oppgi forskjellige data ).
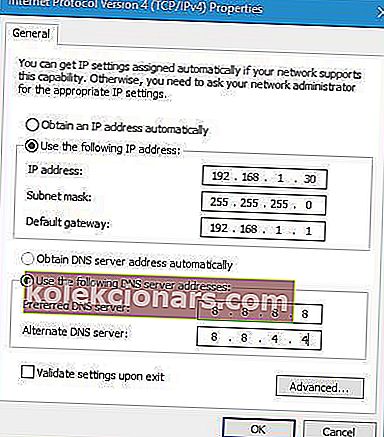
- Når du er ferdig, klikker du på OK- knappen.
Merk: Du må angi DNS-serveren manuelt. Vi brukte Googles offentlige DNS, men du kan også bruke 192.168.1.1 som din foretrukne DNS-server .
Redaktørens merknad: Denne artikkelen fortsetter på neste side . Trenger du flere guider? Besøk vårt dedikerte Windows 10-feilnav .